6.1.Enabling offline file access
By default the offline access (hence the offline synchronization) is turned off. To configure these settings, open the Offline synchronization dialog. Click the cog mark (![]() ) in the officeGATE’s panes header bar and switch to “Offline synchronization” like on the picture below:
) in the officeGATE’s panes header bar and switch to “Offline synchronization” like on the picture below:
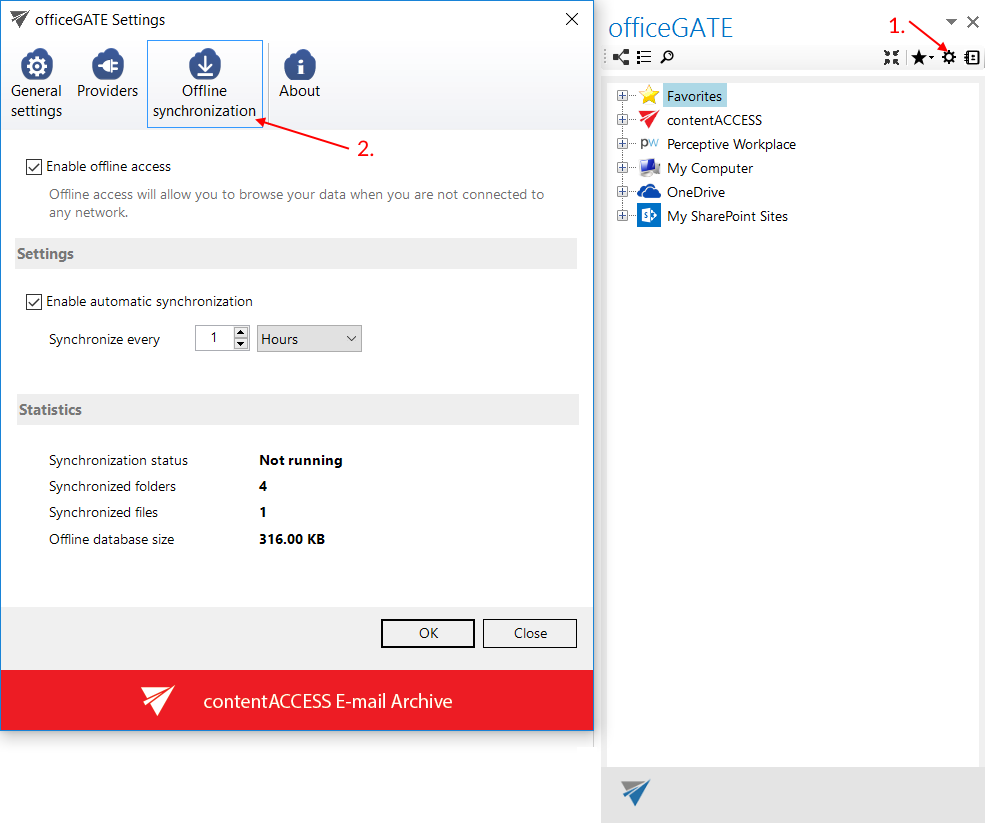
To enable offline access for all web-based file systems available in officeGATE, check the “Enable offline access” check box in this dialog. With this step the “Enable offline access” context menu option appears in the file’s, folder’s, library’s context menu.
In the same dialog you can enable automated synchronization of the offline files, too. If automatic synchronization is used, then the offline files are synchronized with the online versions periodically, in the defined time slots if there is a network connection again.
The current status of the synchronization process, the number of synchronized folders and files and the size of the offline database are featured in section “Statistics”. The offline database is located in the “C:\Users\[MyUser]\AppData\Roaming\officeGATE” folder (Data Base File “officeGATE.db”).
Once the offline access is enabled, you can select the desired libraries/folders/files in the officeGATE pane to be accessed in offline mode.
