8.6.1.Attaching files to email message
With clicking on the “New Email” button in MS Outlook open a compose window and start to write the message. In the compose window’s sidebar locate your file(s) that you want to attach, and drag it (them) into the email message. It is possible to drag&drop multiple files at one go. With the Drag&Drop action you may attach the file as an attachment, or as a link. In the General settings (for more information refer to section General officeGATE settings) you can set how you would like to use this function.
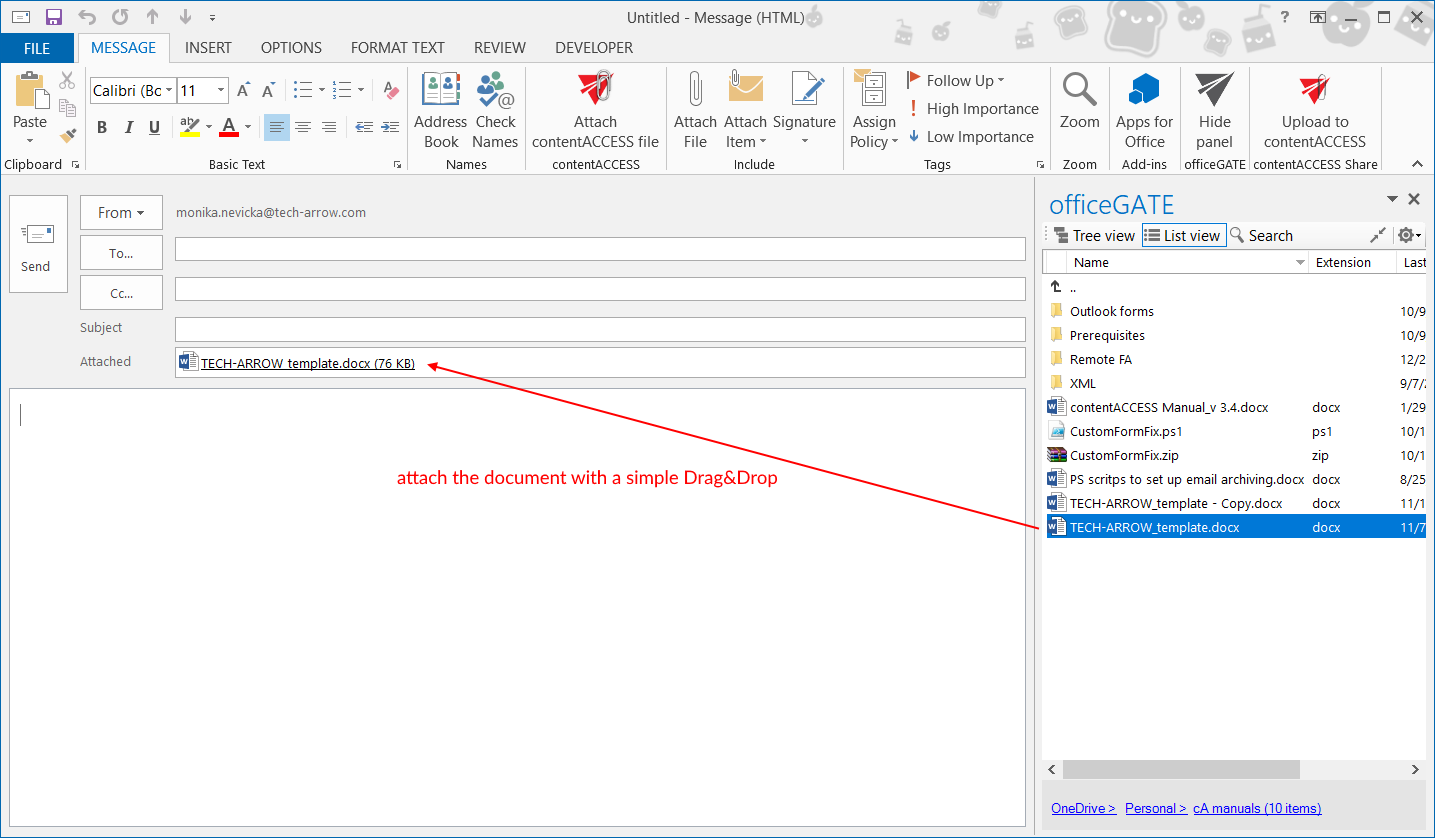
Help Guide Powered by Documentor
