4.2.5.Connecting to Dropbox
Who use Dropbox know that all files, photos, videos that are saved in Dropbox will be automatically saved to the computer also. This also means that once you have Dropbox installed on your PC, it will appear between your providers in the officeGATE pane under the My Computer local file system, too. After you have successfully installed Dropbox (click here to download the installation file) it will be connected automatically to your officeGATE. Locate it with unfolding My Computer in the officeGATE’s pane as shown on the screenshot below.
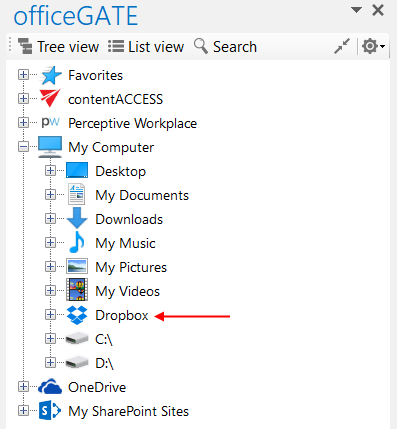
Help Guide Powered by Documentor
