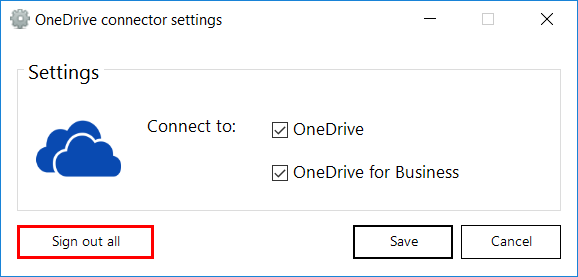4.2.6.Connecting to OneDrive
OneDrive is Microsoft’s service for hosting files in the “cloud” that’s available for free to all the owners of a Microsoft account. OneDrive offers for the users a simple way to store, sync and share all kind of files with other people and devices on the web.
officeGATE is a brilliant tool that integrates OneDrive into your MS Outlook mailbox and ensures a simple and quick access to the documents stored in the OneDrive folders. The OneDrive provider (in the officeGATE pane) connects the user both to his personal and business account using 2 subnodes:
- Personal – this node connects you with the online OneDrive system using your personal account (e.g. john.doe@gmail.com)
- Business – this node connects you with the online OneDrive for business system using your company account (e.g. john.doe@tech-arrow.com)
The user may decide to which of these OneDrive system(s) above he wishes to connect to. The connection to the OneDrive system(s) can be configured in the OneDrive connector settings dialog.
Click on “Settings” (either using the node’s context menu or from officeGATE Settings ⇒ Providers tab):
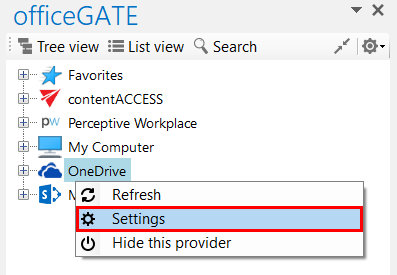
The following dialog pops up. Check the checkbox(es) that you want to connect to and click “Save”.
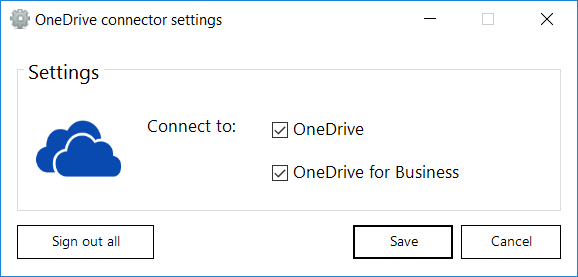
Expand the Personal and Business folders. A Microsoft authentication window will pop up asking you to sign in. Enter your credentials and click “Sign in”:
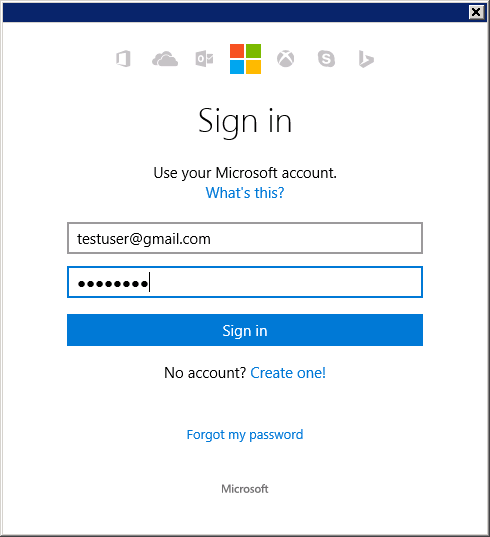
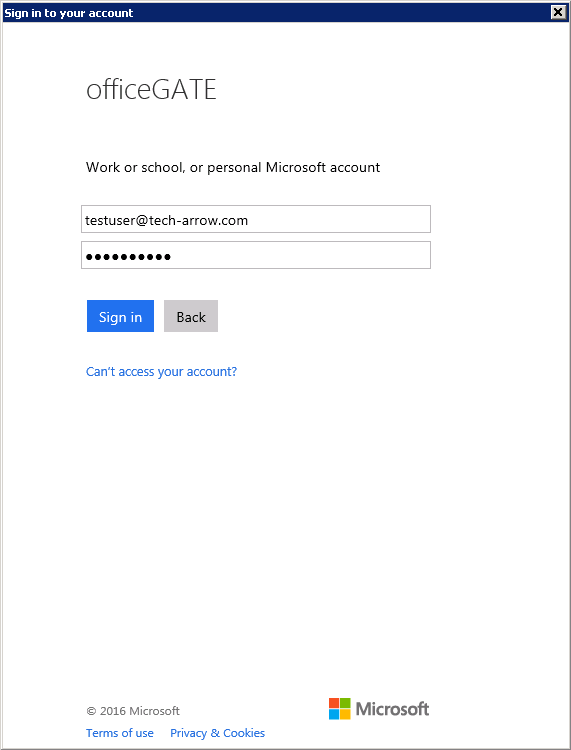
Expand your Personal and Business folders and wait for them to load, then freely work with your files.
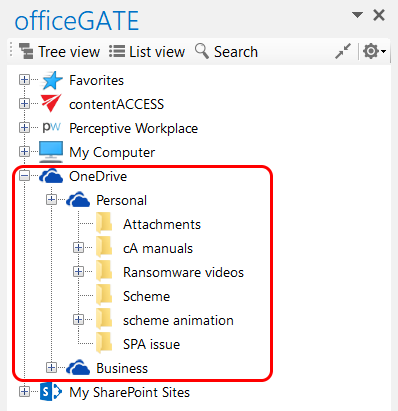
Wish you sign in with a different user account, open the settings window and click “Sign out all“ and sign in again with another credentials.