9.Troubleshooting
The vast majority of the problems that you might face during working with officeGATE can be solved with nothing more than a few minutes of your time. Section Troubleshooting takes you through the typical operating system problems teaching troubleshooting techniques to decipher any problem, and giving you the skills you need to solve them.
Here you can find some typical problems that might occur and the solutions to them:
- officeGATE add-in does not appear in the right hand panel
When you reopen your MS Outlook it might happen that your officeGATE panel becomes invisible. If you face with this problem, try out the following solution (for better understanding check the screenshot below).Go to File ⇒ Options in you MS Outlook. In the Outlook Options window select Add-Ins from the left panel and then click Go at the bottom of the window. You need to make sure, that checkbox for officeGATE is checked in the COM-Add-Ins window, then click OK. Your provider should be visible now.
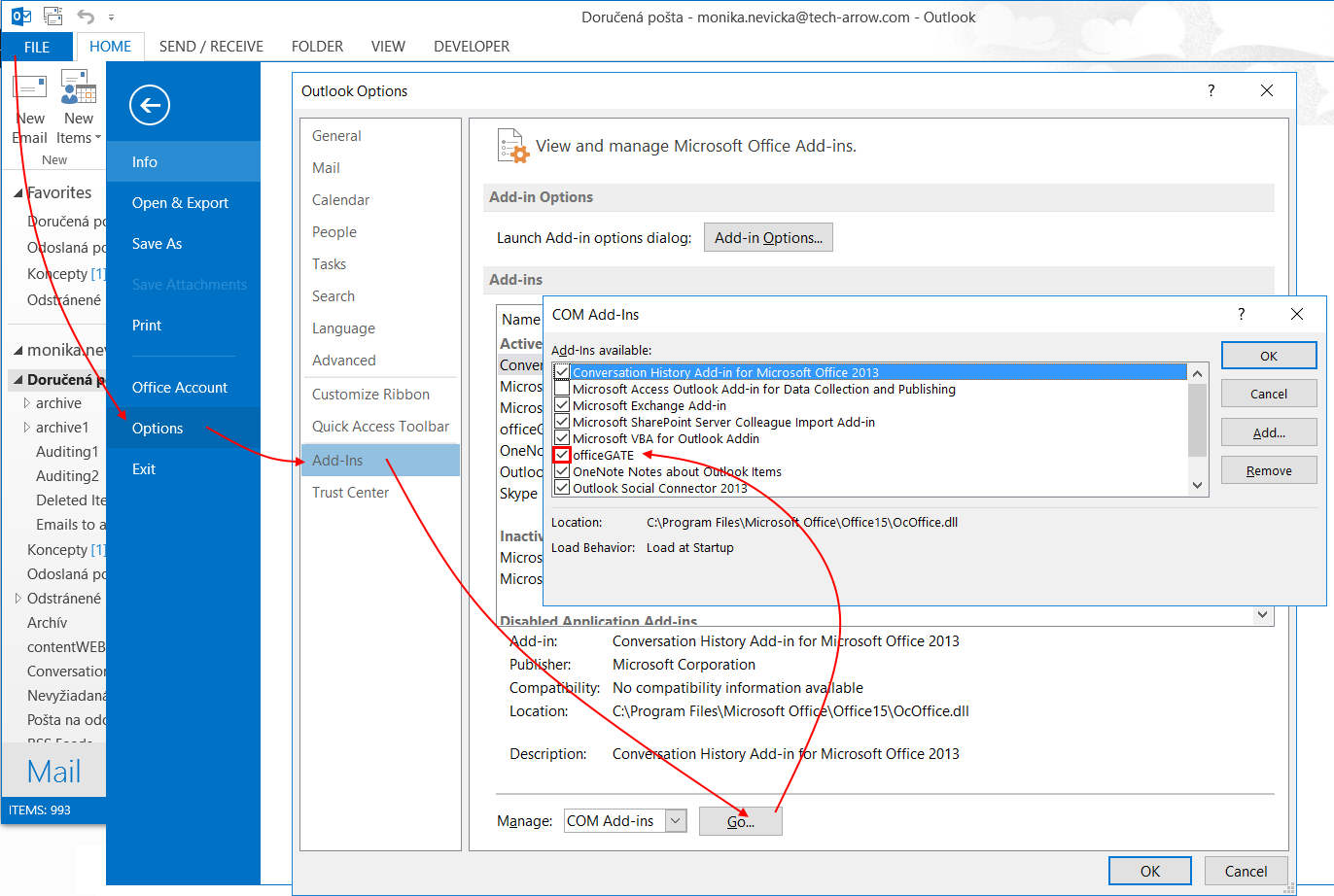
- SharePoint connection in officeGATE is not established
If the connection to SharePoint cannot be established one of the reasons for it could be that the SharePoint password has been changed on the server. The solution for this is to set this new password in officeGATE, too. For more information how to set SharePoint password in officeGATE click here: Connecting to SharePoint site(s). - What to do if you officeGATE version is not supported by MS Outlook that you have on you PC
The message below that you get when trying to install the officeGATE on your PC means that this version of officeGATE is not supported by your MS Outlook: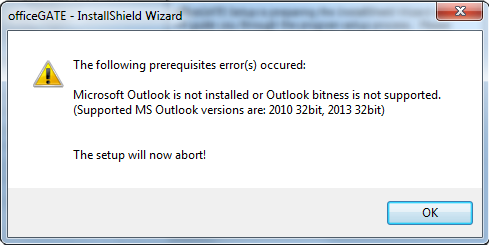
Please download the version of officeGATE which corresponds to the version of MS Outlook that you have installed on your PC.
- What to do if the warning below appears in your MS Outlook?:

If you get the warning above and the officeGATE pane does not appear at the right side of your MS Outlook follow these steps:
1) Click on the View Disabled Add-ins… button in the warning. Disabled Add-ins window will open as on the screenshot below:
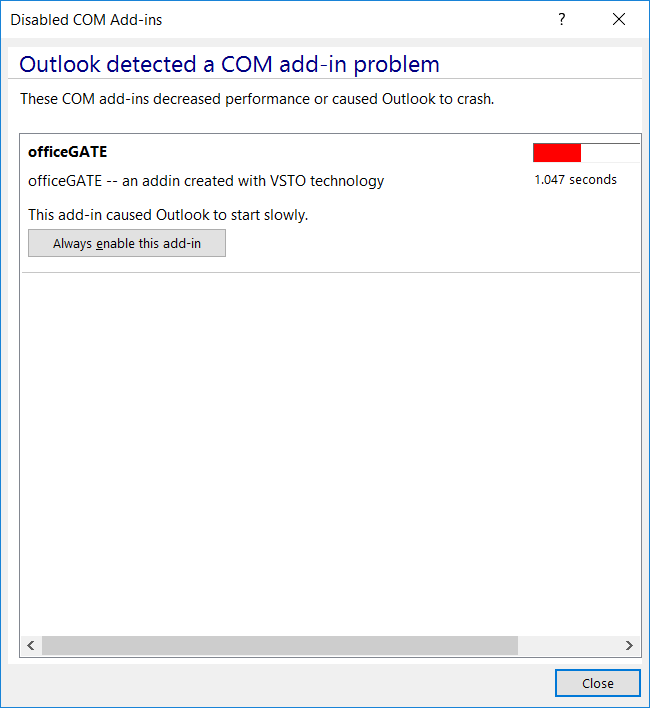
Click on Always enable this add-in and click Close to close the window. Run you Outlook again and the officeGATE panel will be visible now.
