8.4.8.Renaming document(s)
To rename a document in the file system, open the document’s context menu (in list view) and click on Rename document from the list. The Rename document dialog opens. Type into the text field the desired document name and click on OK.
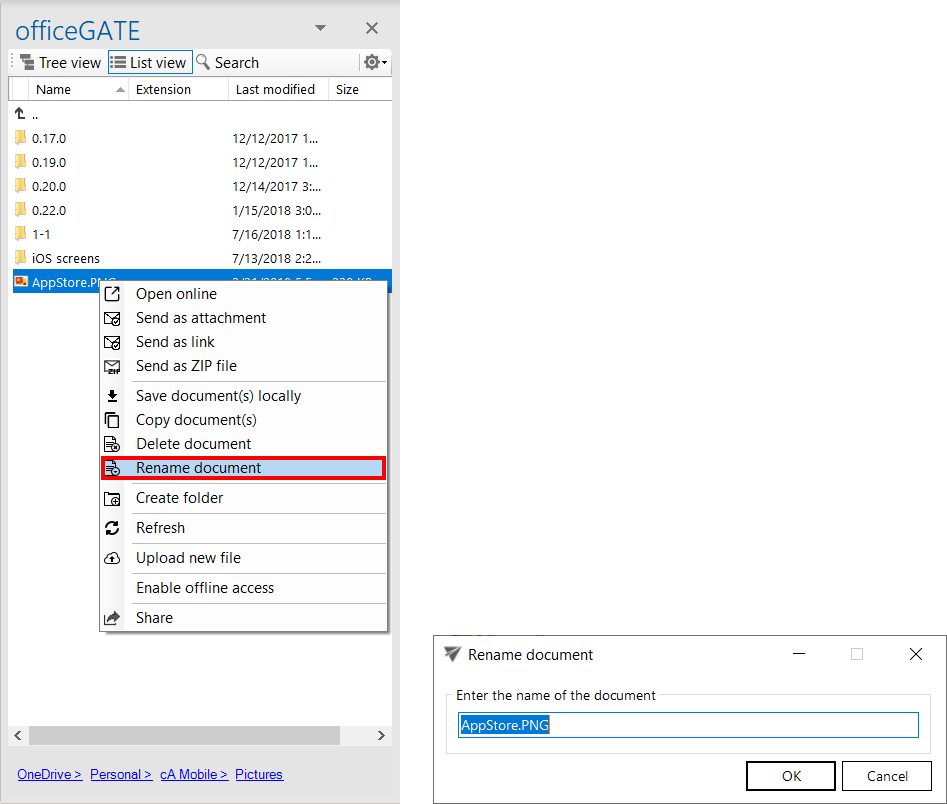
Help Guide Powered by Documentor
