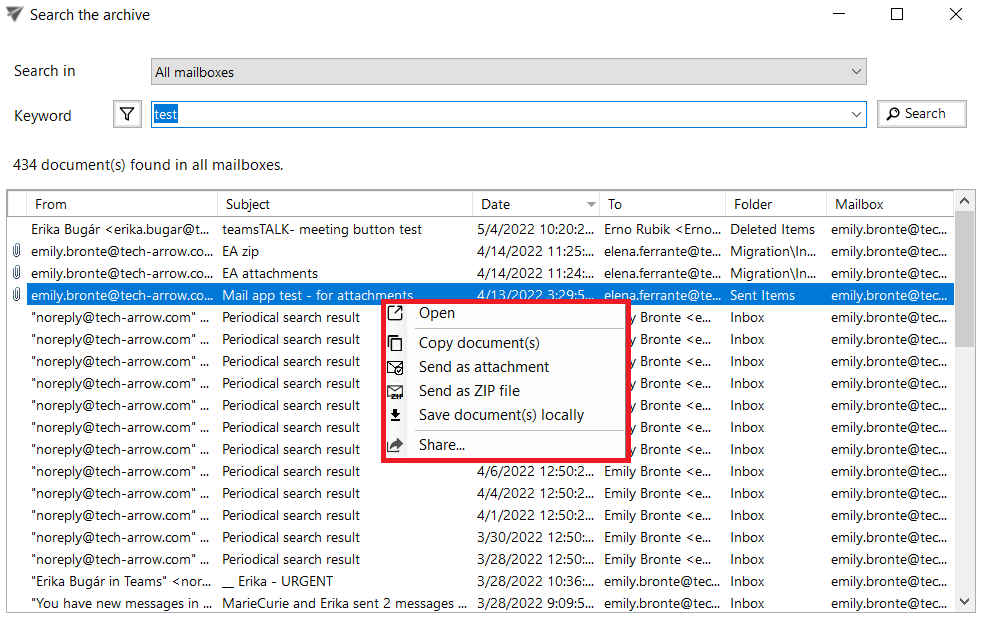8.6.Handling emails – archive, restore, search
It is possible to archive, restore and search your archived emails directly from your MS Outlook.
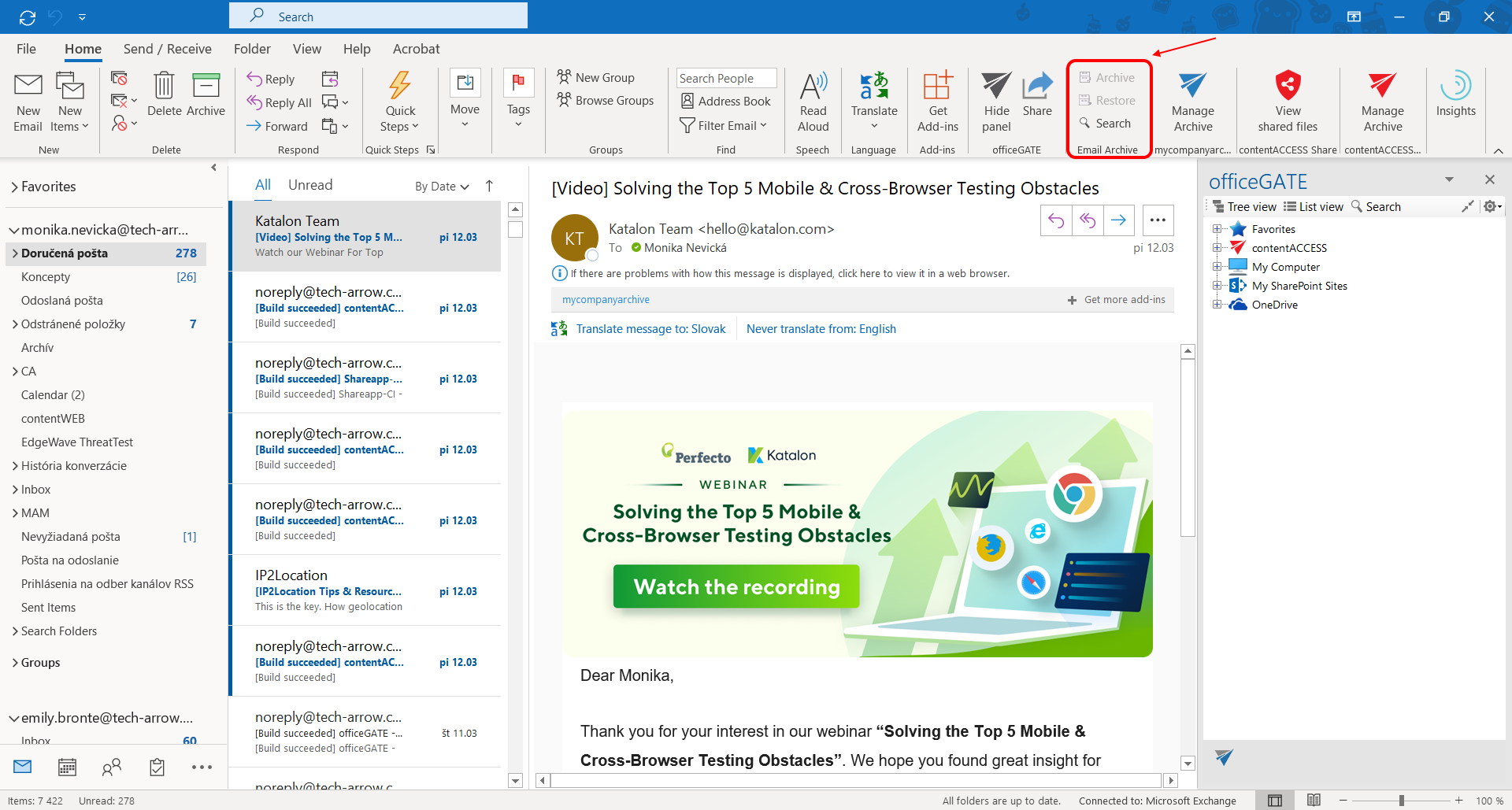
If you want to use this function, the following steps must be completed first:
- officeGATE must be connected with contentACCESS
- Email archive must be configured for the selected mailbox
- Email archive job must be run at least once before for the mailbox
- The signed in user must have the following permissions allowed in his role in contentACCESS
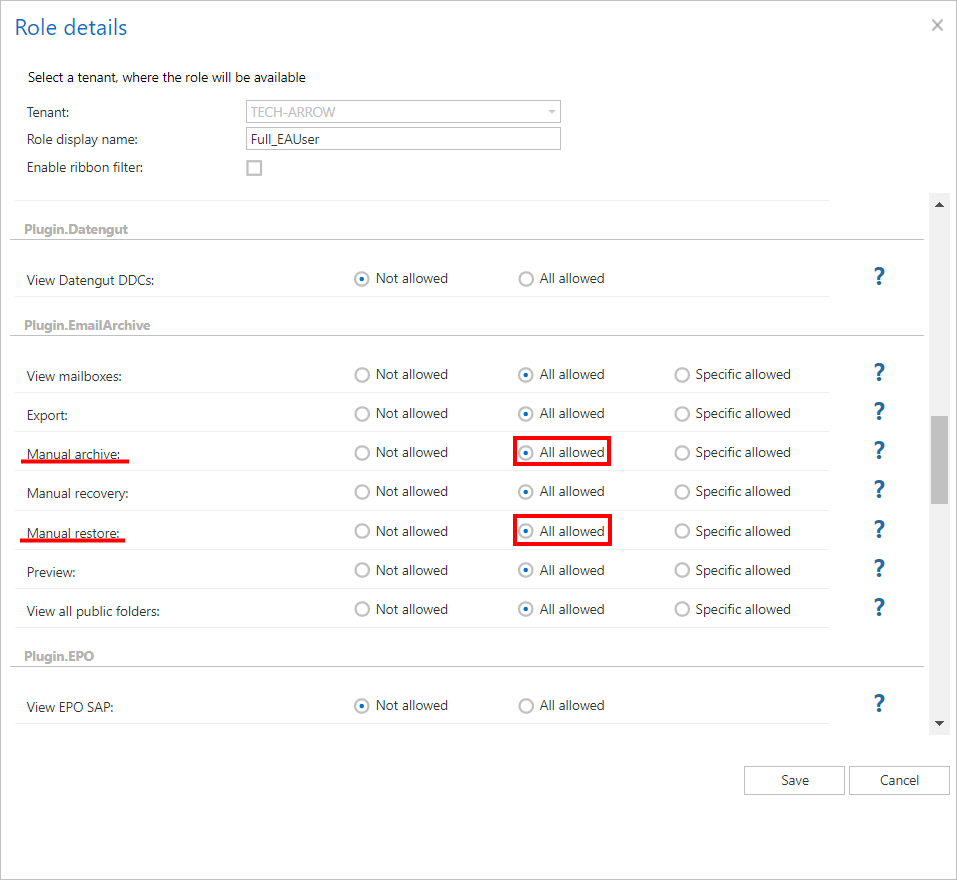
If the mail has been archived before, the option Archive will be disabled and Restore enabled (screenshot A). If the mail hasn’t been archived yet, the Restore option will be disabled and Archive enabled (screenshot B). When archiving an item, properties set for the mailbox in the Address book will be applied to the mail.
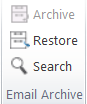
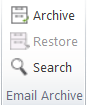

If this option was checked, but the email was containing embedded email (.msg attachment), this embedded email won’t be displayed between the attachments in our apps.
If you want to search for emails, they must be archived and processed by the indexing job before. After clicking on the Search option, a pop-up window opens.
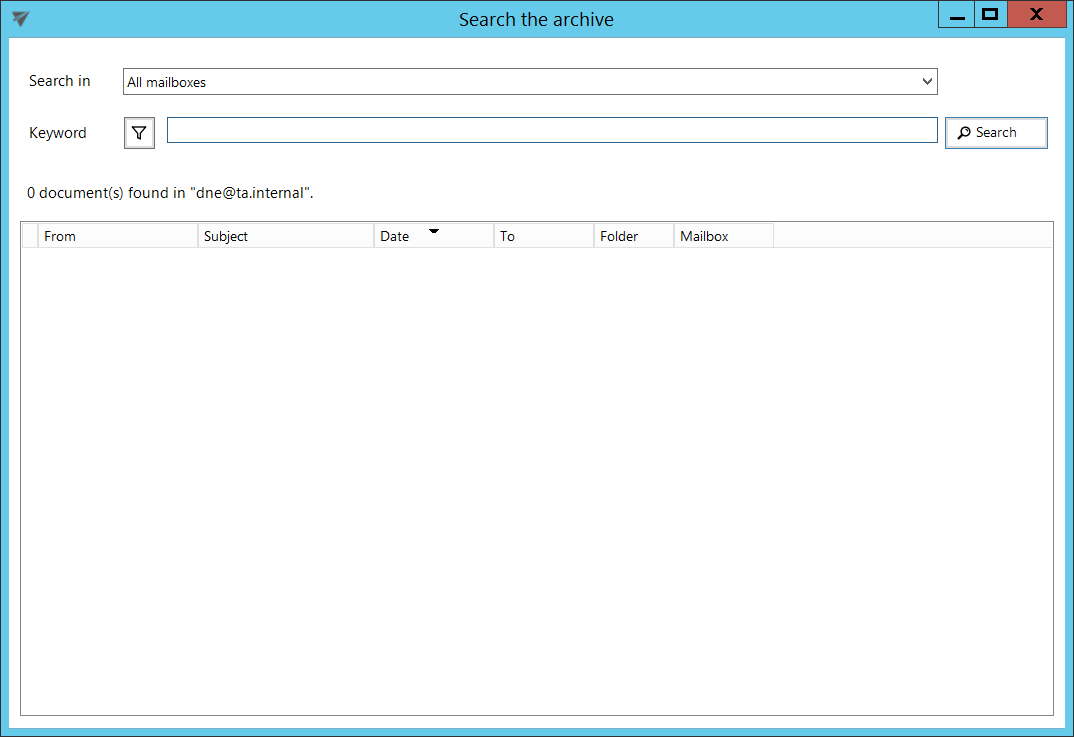
In the Search in dropdown list, it is possible to select from the following options:

To specify the properties to be searched for, click on the  Search refinement icon.
Search refinement icon.
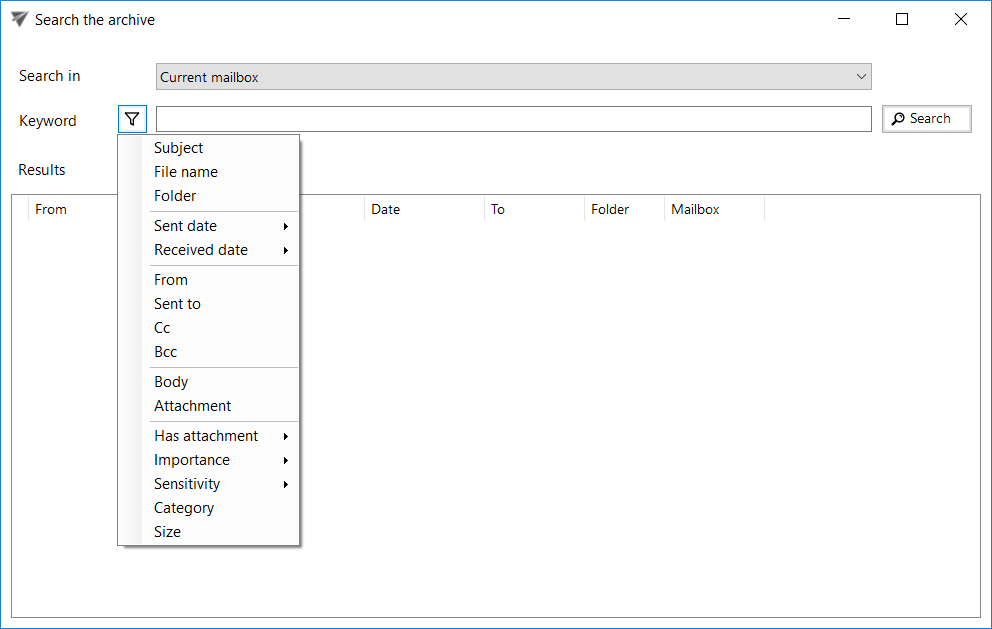
After clicking on an option, it will be added to the Keyword list and you can define it.
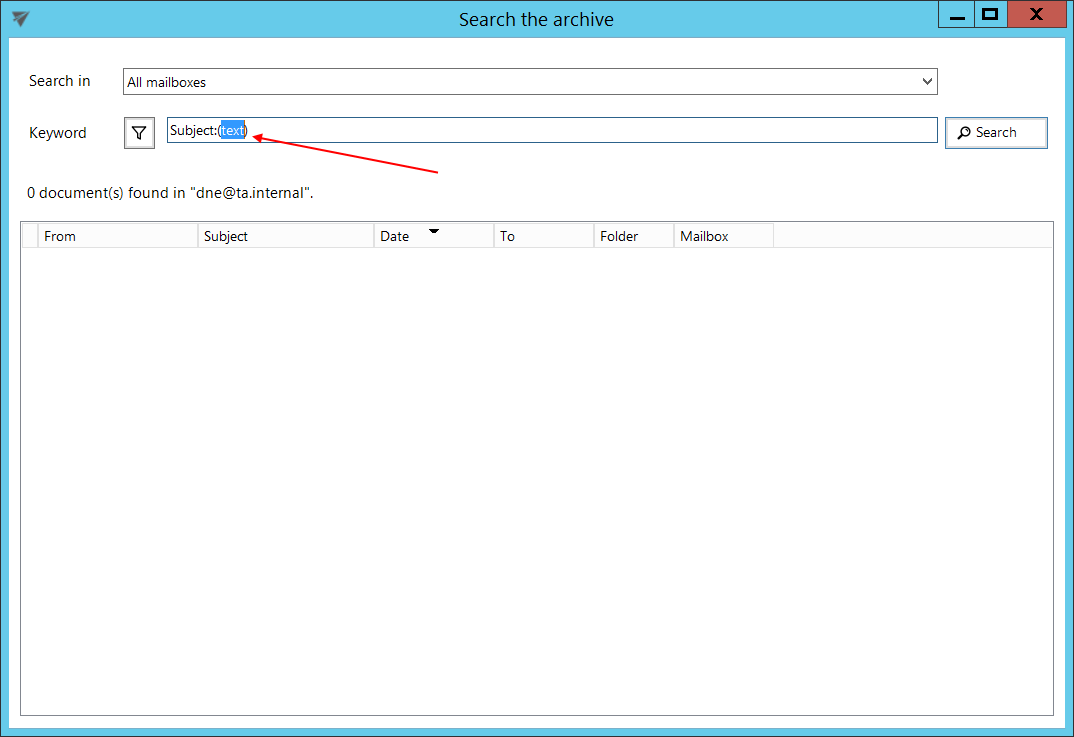
Sent date, Received date, Has attachment, Importance and Sensitivity do not need to be specified manually, you can choose one from the predefined options.
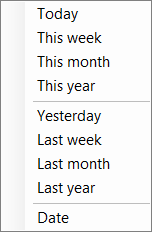
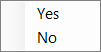
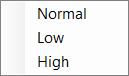
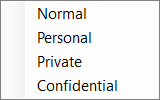
It is possible to sort the search results by sender (from), subject, sent date (date) or recipient (to).
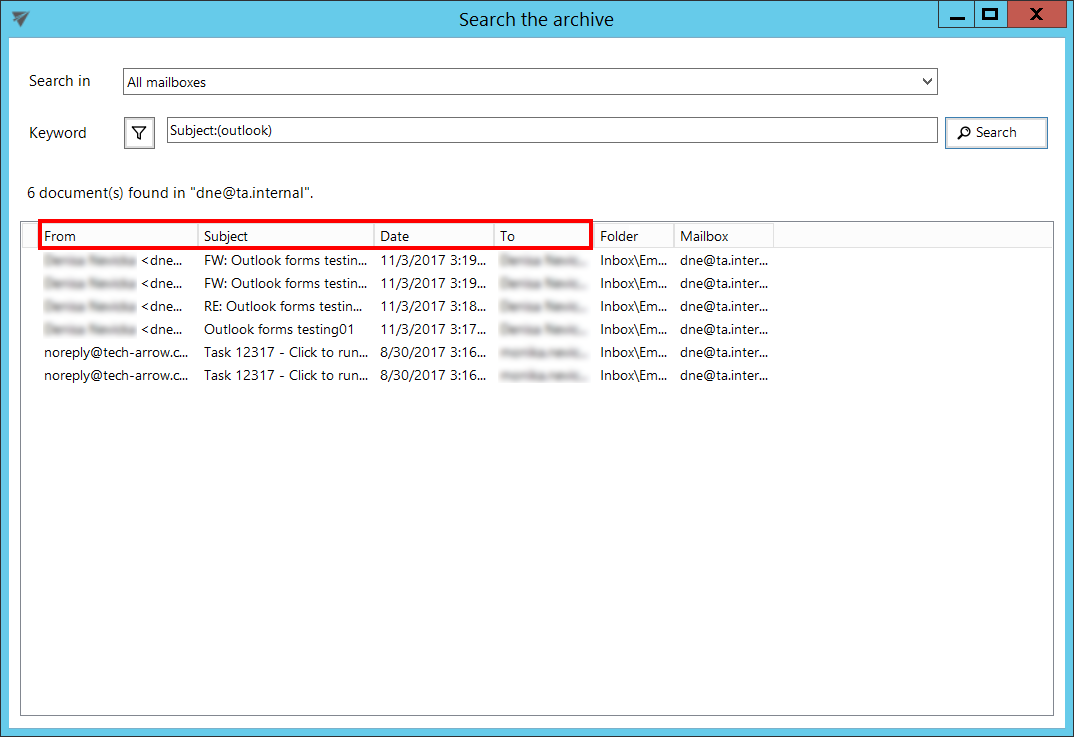
It is possible to process the search results further using the context menu.