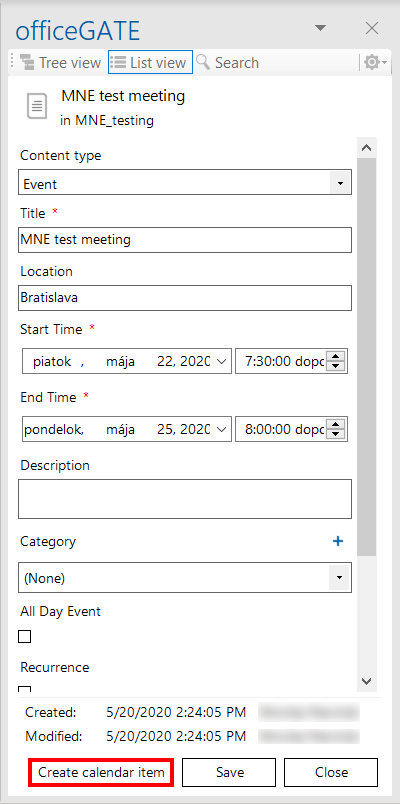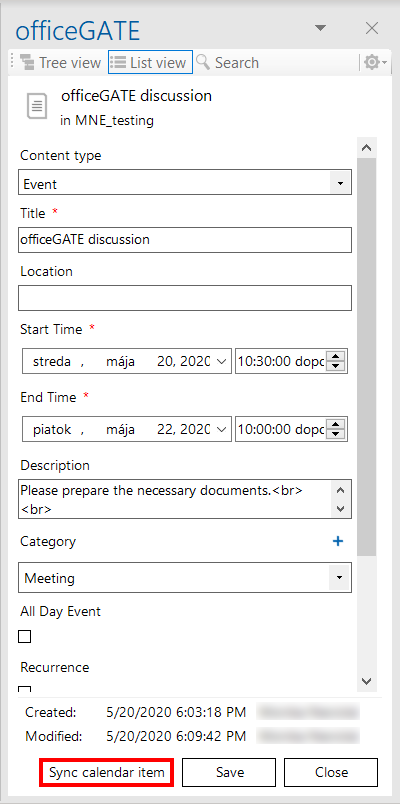8.7.1.Outlook calendar entry creation
This feature is used for creating SharePoint and Outlook calendar items directly from Outlook.
To create a SharePoint calendar entry, right-click on an Events list or list item -> select New -> select Event.
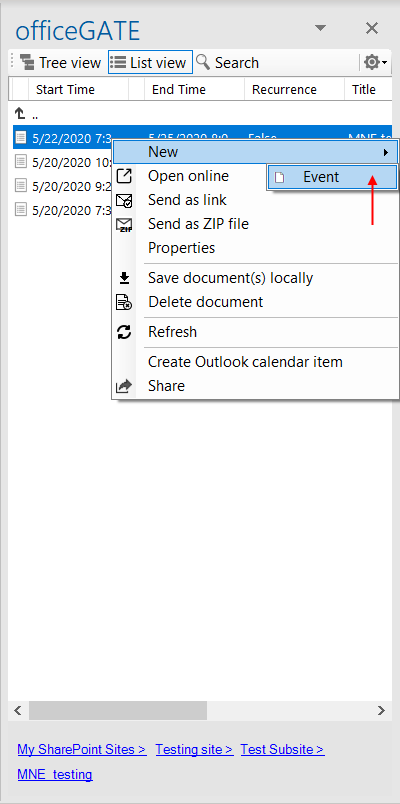
The document metadata dialog will open. Here you need to fill in the required fields (marked with red asterisk). Click on Save.
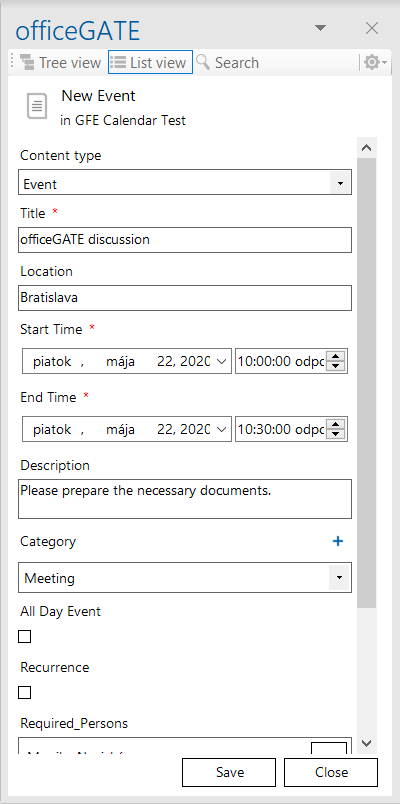
After your item is saved and a new calendar item is created in SharePoint, officeGATE will ask you if you want to create a calendar entry in your mailbox (Outlook) calendar from it.
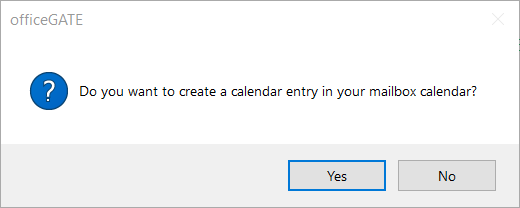
If you select Yes, officeGATE will search for fields containing usernames and/or email addresses and analyze the metadata of the newly created entry and use them in Outlook calendar entry creation. An officeGATE ID will be assigned to the Outlook item – this is used for synchronization with Outlook and SharePoint. If a user is added here as Required and/or Optional, he will get a notification email about the invitation.
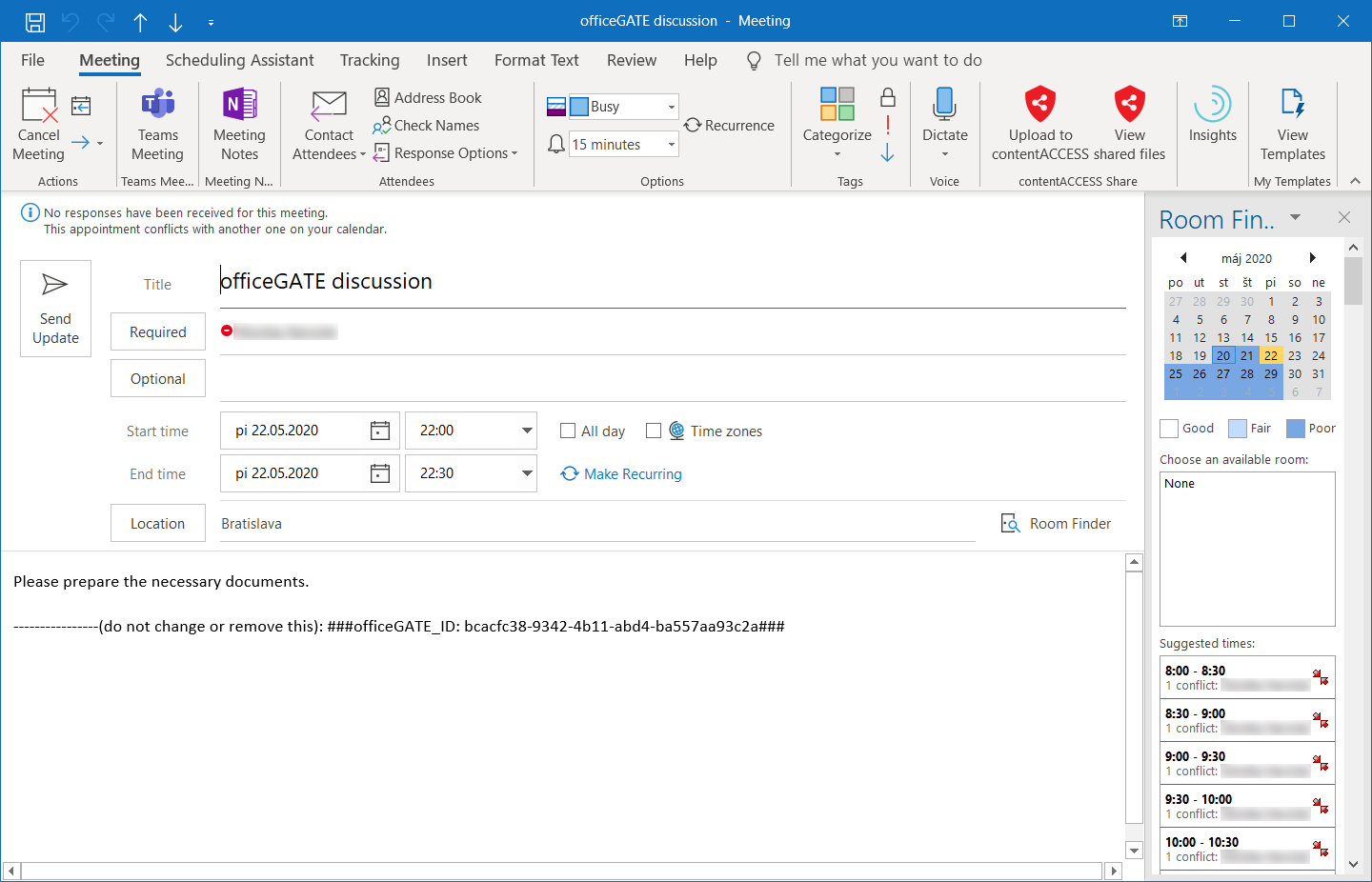
If an existing calendar or task item is edited in officeGATE and does not contain an information about officeGATE ID, then the option to retrospectively create an Outlook calendar entry for that item will be visible for the user. Once the entry is created, the Synchronize calendar item(s) button will become visible.
Synchronization options
Tree view
The context menu option Synchronize calendar item(s) is visible only if the selected item in officeGATE is a calendar.
When you click on the option, officeGATE will query all the calendar items of the selected calendar and if the description contains the Outlook calendar ID (mentioned above), the Outlook calendar item will be updated. SharePoint calendar items that don’t have the Outlook calendar ID in description will be skipped.
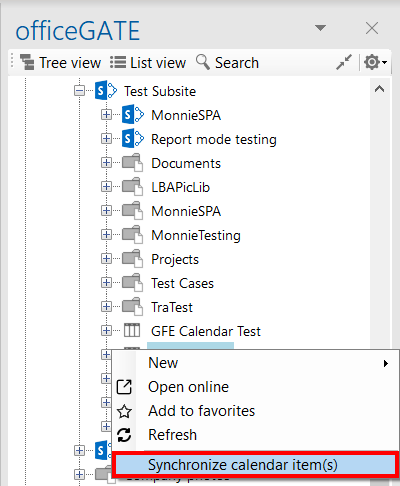
List view
In the list view, there are 2 context menu options:
- Create Outlook calendar item – this will be visible if you open the context menu of a SharePoint calendar item from which an Outlook calendar item hasn’t been created yet. When clicked, officeGATE will create an Outlook calendar item as described above.
- Synchronize Outlook calendar item(s) – this will be visible if you have already created an Outlook calendar item from the selected SharePoint calendar item. When clicked, officeGATE will read the SharePoint calendar item fields and update the Outlook calendar item based on that.
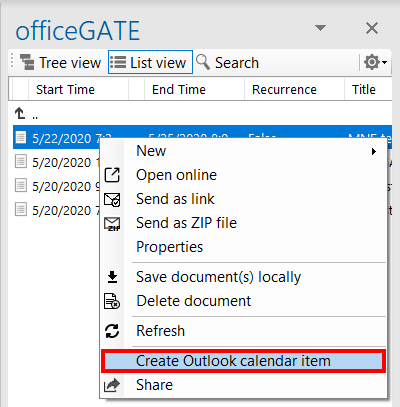
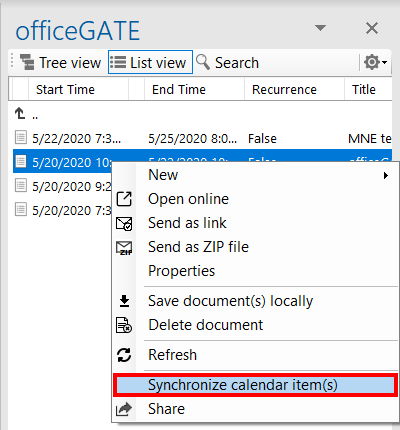
Item details view
When you open a SharePoint calendar item in officeGATE, the item details view will be opened. Here are the same 2 buttons as in list view:
- Create Outlook calendar item – same as in List view
- Synchronize Outlook calendar item(s) – same as in List view