6.3.Updating the offline items based on the online changes
The changes made in a folder/document in the source system can be downloaded to the offline files:
- automatically using Automatic synchronization – this will run based on the Offline synchronization settings and will update the a) file if it has been changed in the source system; b) will add the new file to the offline files if such has been added to the source system; c) will add new folders for offline access if such has been added in the source system (if recursive offline access was enabled on the selected folder); automatic synchronization first time runs when it is enabled in the Settings section (see the picture below), later it runs periodically in the specified time intervals.
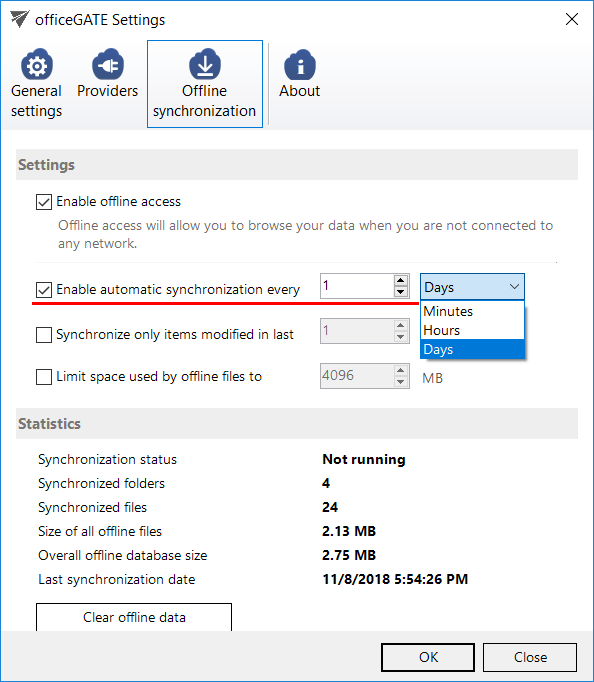
- manually using the “Start synchronization” (updates offline files/folders based on the online changes) and/or “Start full synchronization” context menu options (downloads everything from scratch) for offline access.
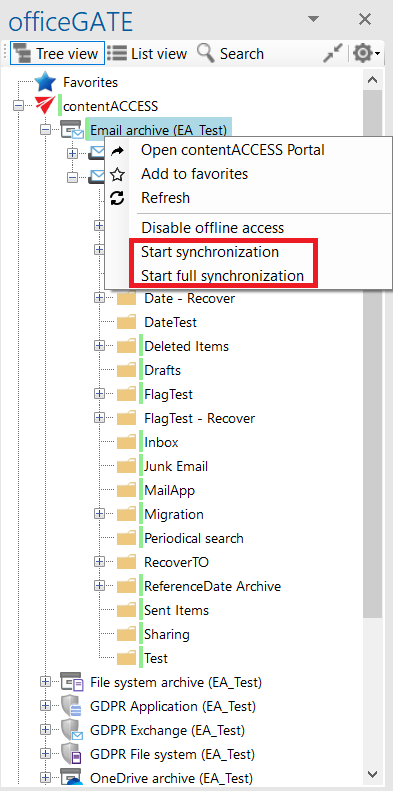
Help Guide Powered by Documentor
