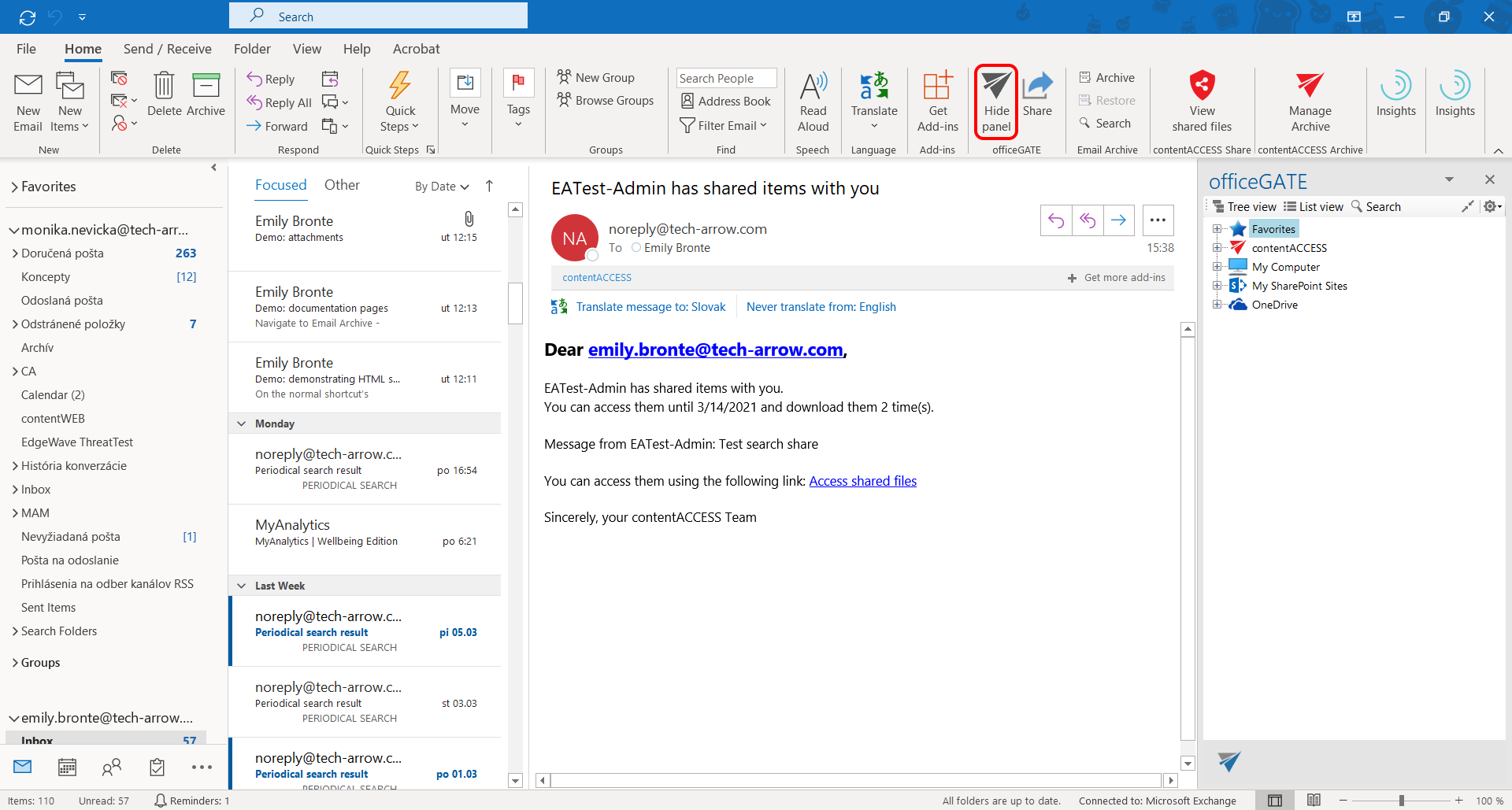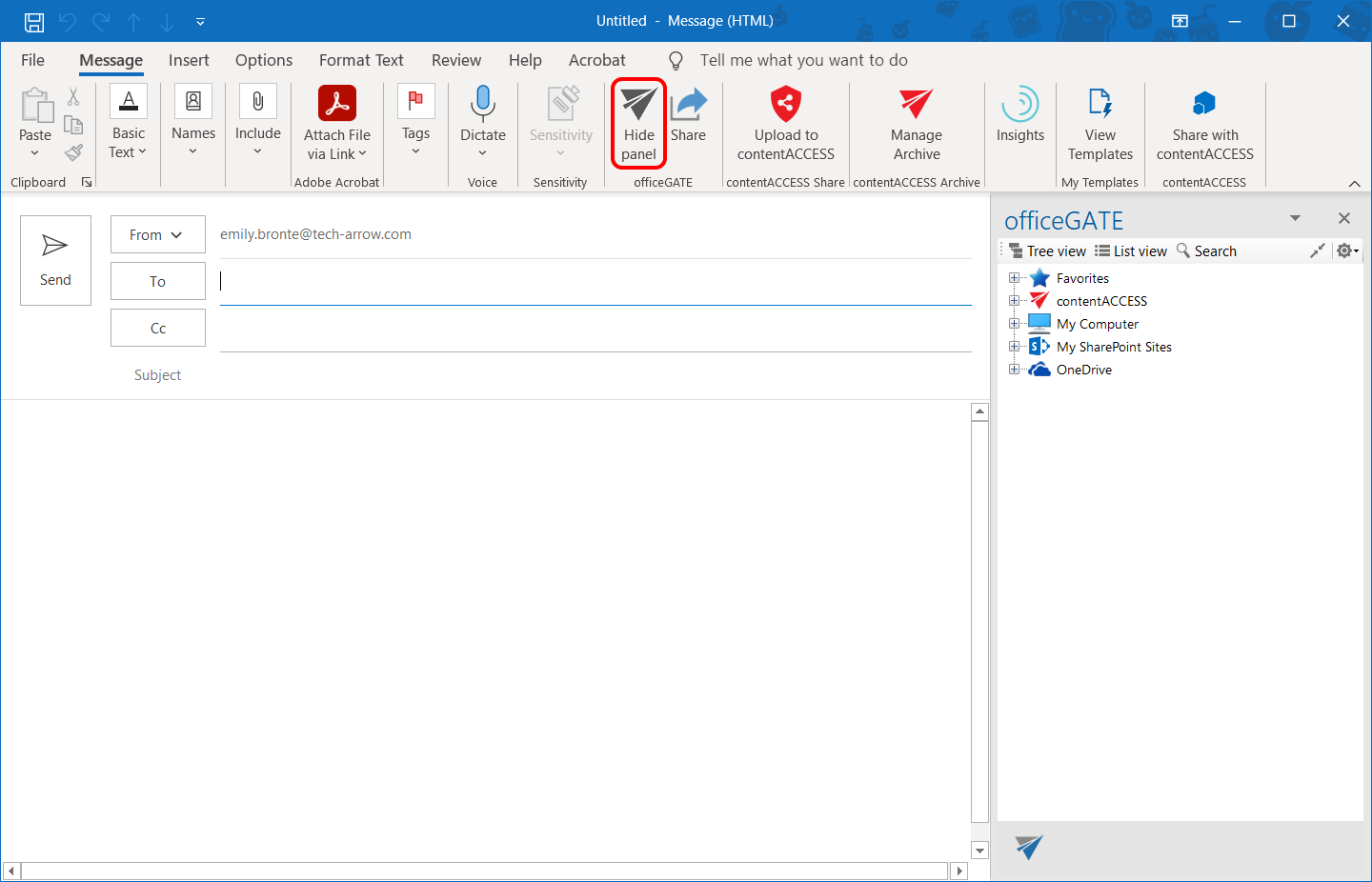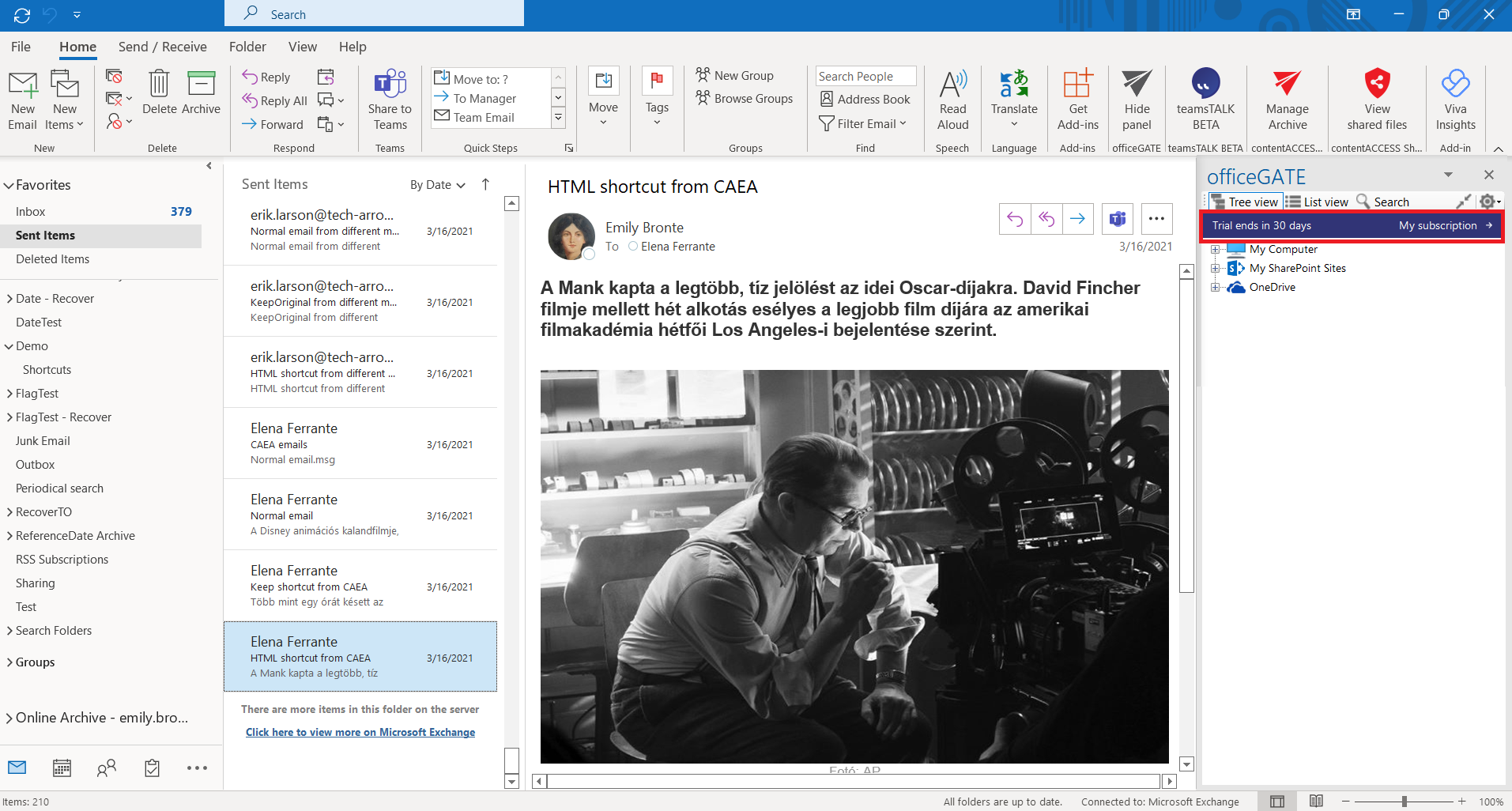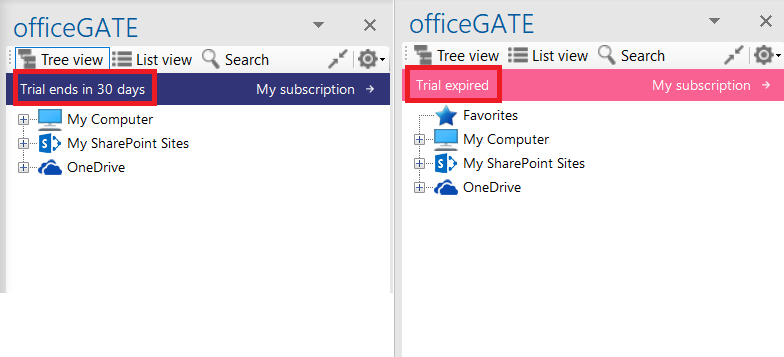3.Launching officeGATE
To launch and display officeGATE, open MS Outlook and click on the Show panel / Hide panel ( ) button. By clicking the button again you hide the officeGATE panel.
) button. By clicking the button again you hide the officeGATE panel.
The officeGATE panel can also be accessed in a compose e-mail message window. To show it, click the officeGATE button ( ) in any message.
) in any message.
If officeGATE is downloaded and installed from the store, then a notification bar is displayed in the pane. The user can follow here when the trial/subscription ends and check their subscription (account, orders, downloads, account details) in the TECH-ARROW store by clicking on the My subscription or the arrow.
This notification bar is visible during the whole trial period, but after the user buys the required version, this bar will only appear five days before the subscription expires. When the trial/subscription ends, the user is still able to use the same license key for 7 days before the license expires. The license key and the subscription can be renewed from the store.
During the trial period, the color of the notification bar is blue. Later, during those 7 days, the color will change from blue to pink, and the notification will say: “Trial expired”.