
- Introduction to officeGATE
- Getting started
- Launching officeGATE
- Connection Settings
- General officeGATE settings
- Offline file access settings
- License key activation
- Handling with documents using officeGATE
- Setting favorites
- View selection: Tree view, List view, Collapse all
- Searching in officeGATE
- Working with nodes and files using the context menu
- Open contentACCESS Portal
- Online opening and editing of files directly from officeGATE
- Sending files as attachments
- Sending ZIP file
- Saving document(s) locally
- Copying/pasting document(s)
- Deleting document(s)
- Renaming document(s)
- Creating folder(s)
- Uploading new file(s)
- Folder refresh/provider refresh
- Sharing files and folders directly from MS Outlook
- Drag&Drop actions
- Handling emails – archive, restore, search
- SharePoint data handling
- Teams data handling
- Troubleshooting
8.4.Working with nodes and files using the context menu ↑ Back to Top
The officeGATE user handles with his folders/libraries/documents using the context menu of the respective folder/library/file in the pane. The table below lists all available operations in the context menu of a folder/library. Locate your desired folder/library in the pane, right click on it to open the context menu and work with it: add it to favorites, upload new files to it, rename it etc. The available operations are dependent on the system (provider) that you use. The table below gives a general overview about the available options:
|
|
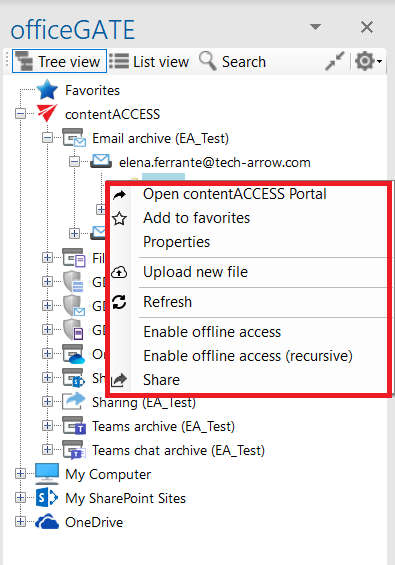 |
|
|
|
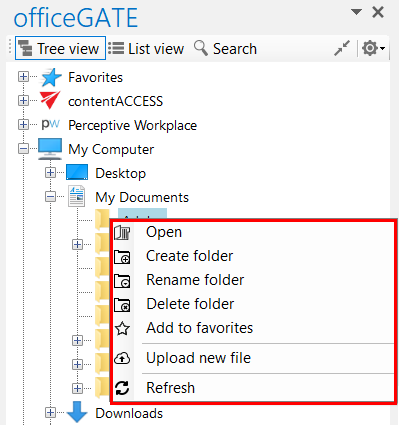 |
|
|
|
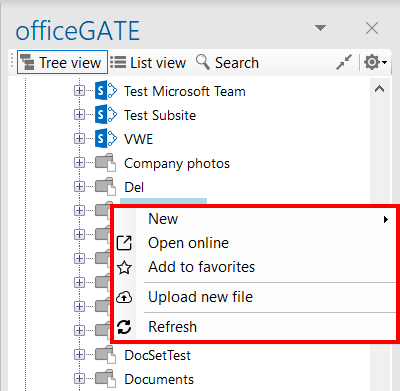 |
|
|
|
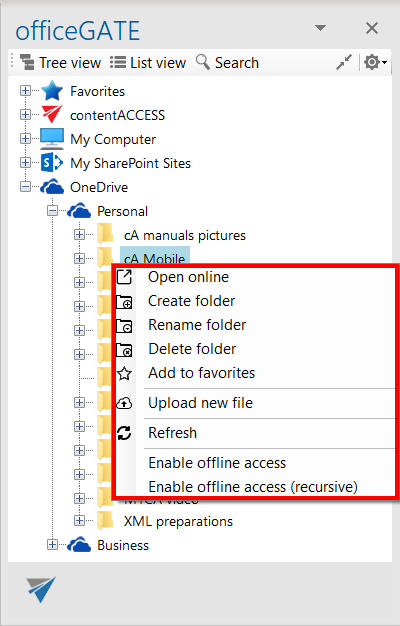 |
The following subchapters describe general rules of working with files saved in the particular systems (providers) of officeGATE. Operations on the files are available from the files’ context menu, in list view. Some of the operations are available in one system, but are unavailable in another. The table below gives a general overview about the file’s context menu options using different providers.
|
|
 |
|
|
|
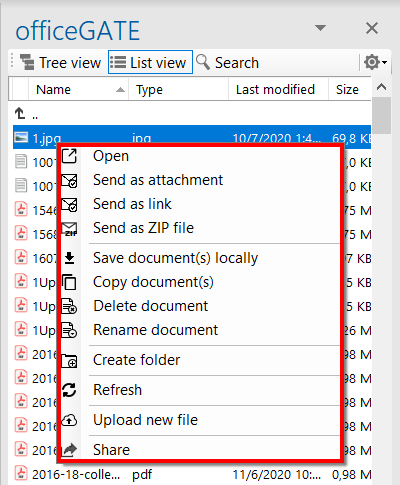 |
|
|
|
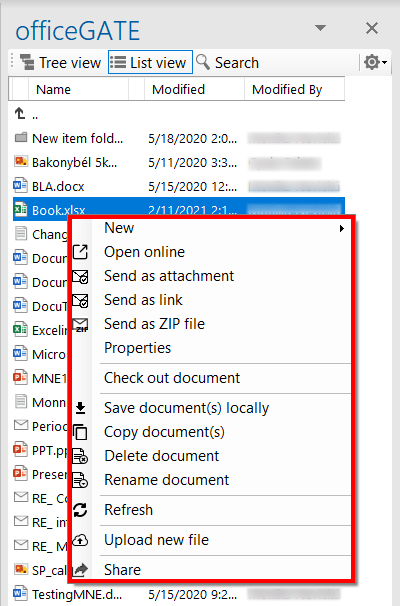 |
|
|
|
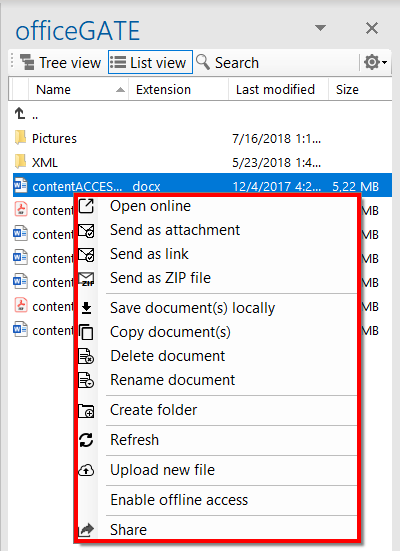 |
For instructions on everyday use cases of working with files in officeGATE, read the below described topics. Select your provider from the officeGATE pane and connect to it if it’s not connected automatically. Then switch to list view, locate the file(s) that you want to work with, and open its context menu (with a right click on it).