8.4.4.Sending ZIP file
With the Send as ZIP file function the user may compress the selected files into a ZIP file and send them to the desired address as a ZIP file.
- Select the desired items from the pane, open the context menu and select Send as ZIP file option from the list.
- The ZIP file name dialog opens. Rename the ZIP, (by default it’s called officeGATE.zip) and click OK.
- Send the files to the addressee.
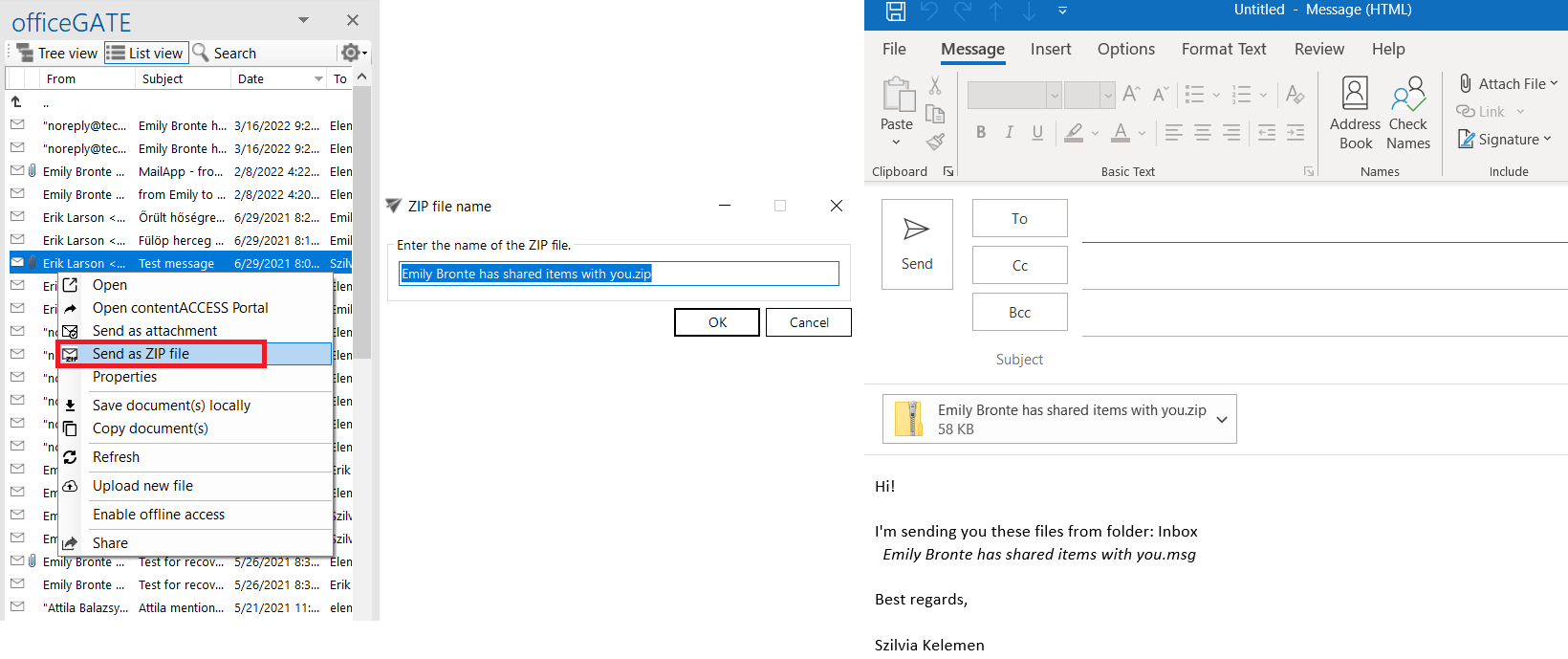
1: Select the files and click on “Send as ZIP 2: Rename the ZIP 3. Send the ZIP
Help Guide Powered by Documentor
