8.4.6.Copying/pasting document(s)
Selected documents can be copied into another providers’ folder or library. Just open the file’s context menu and select Copy document(s) from the list. Then navigate to the target location where you want to make a copy, click on it and open its context menu. Select Paste document(s) from the list and wait until officeGATE uploads your document(s) to the target location. Copy/paste function works with CTRL+C/ CTRL+V control codes, too.
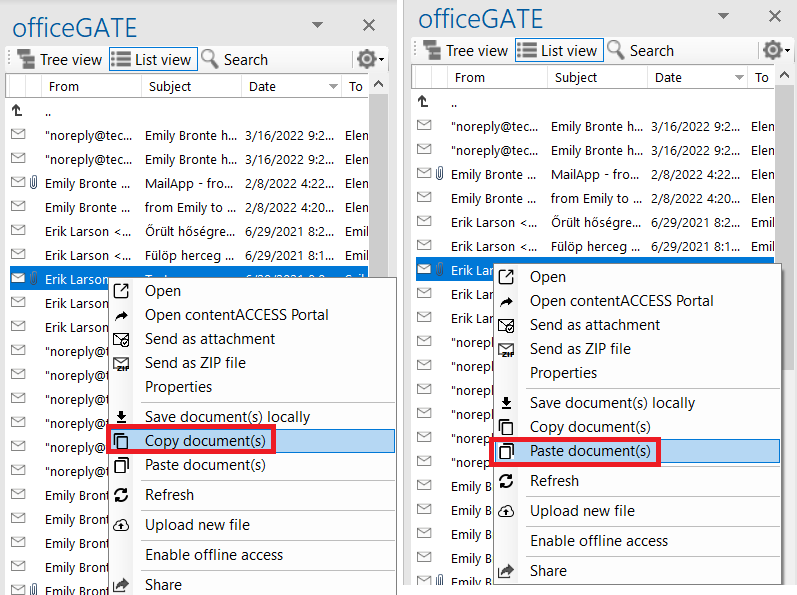
Help Guide Powered by Documentor
