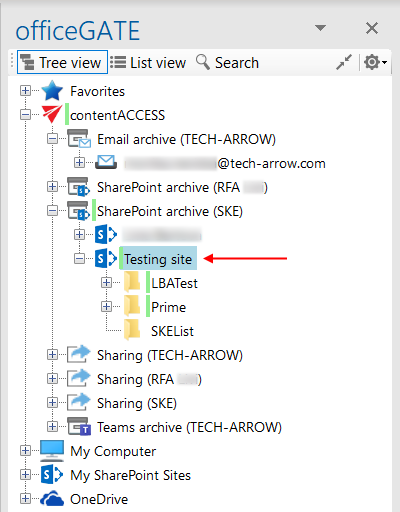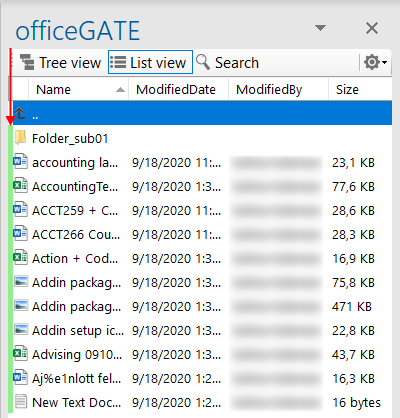6.2.Selecting items for offline access
If offline access is enabled in the Offline synchronization settings, you can select the desired libraries, folders and/or files to be accessed without network connection, and download them to the offline database. These settings are available using the respective item’s context menu. Select the respective item in the navigation pane and open its context menu with a right mouse click.
In case of folders and libraries you can enable offline access
- for the selected node (file container) only – menu item “Enable offline access”, or
- for the recursive folder structure (i.e. including all its child folders or libraries) – menu item “Enable offline access (recursive)”.
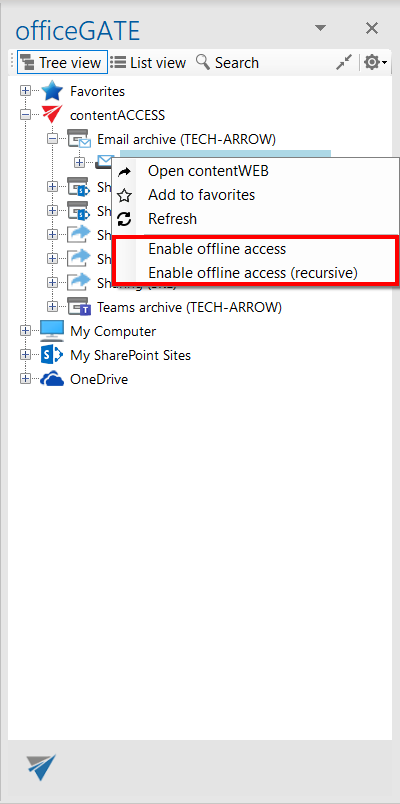
To turn on offline access for a selected file only, locate it in the navigation pane (in list view), open its context menu and select item “Enable offline access”:
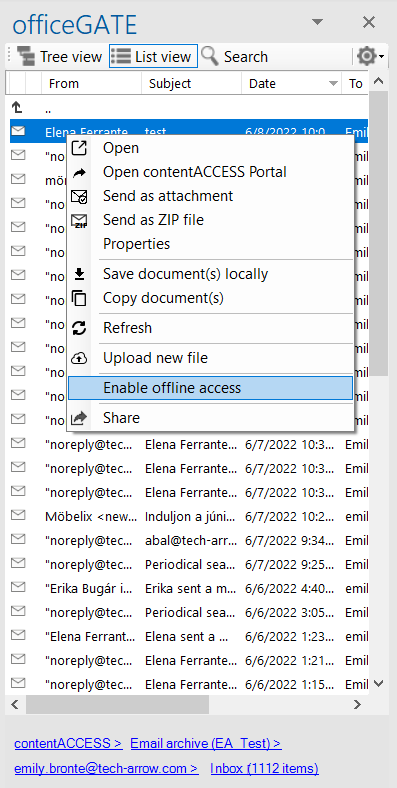
Now we will enable offline access (recursive) for our archived SharePoint site called “testing site”. By clicking the option the synchronization process, i.e. downloading the items to the offline database is started, it can be seen in the footer part of the navigation pane. The documents, that are currently being synchronized, can be seen in the pop-up window. By clicking the “Pause”/“Cancel” button it can be paused/stopped at any time if needed, and can be resumed again:
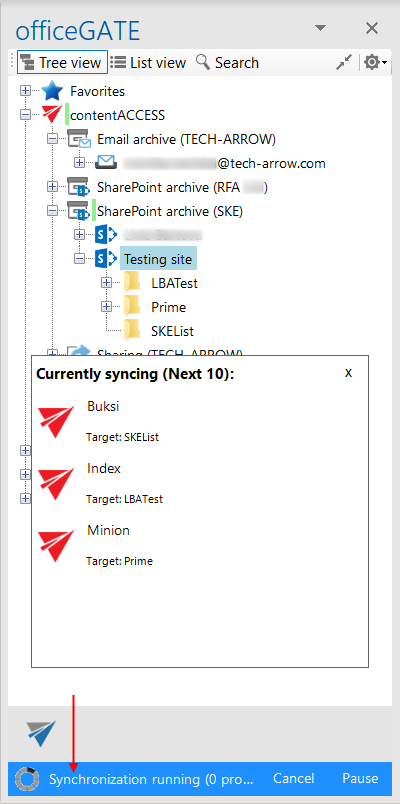
The status of the synchronization process can be checked in the Offline synchronization settings:
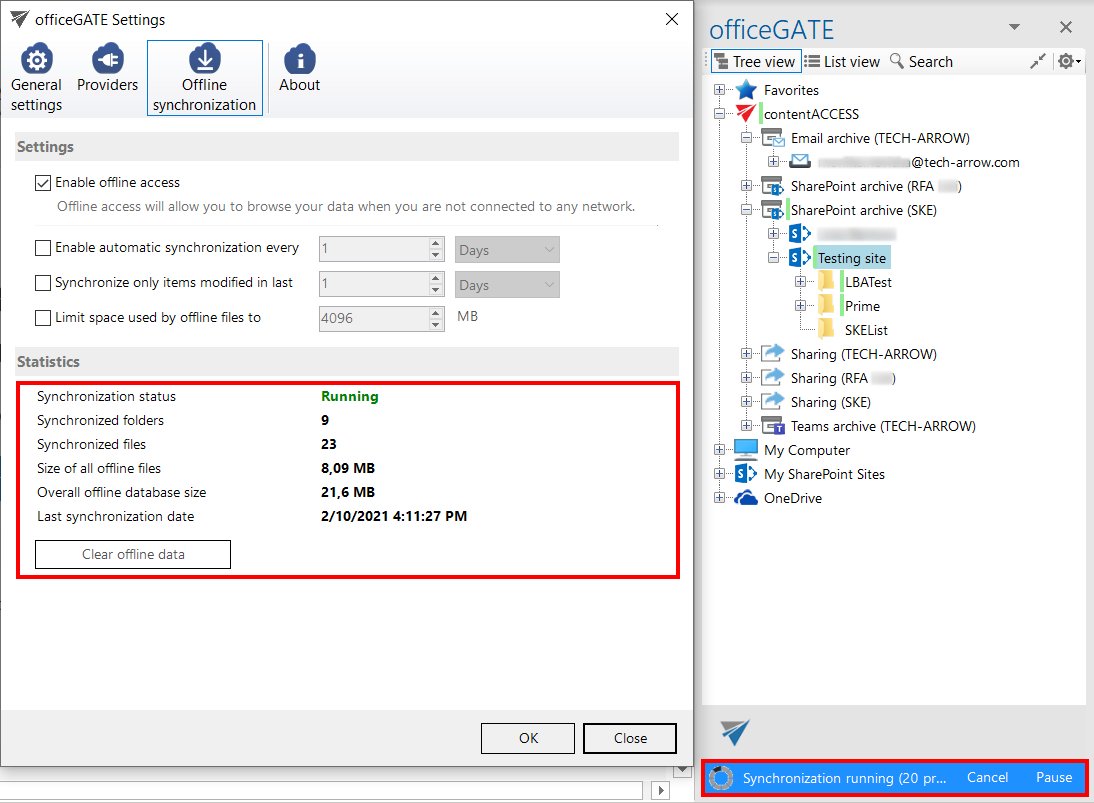
A little pop-up dialog informs the user when the synchronization is completed:
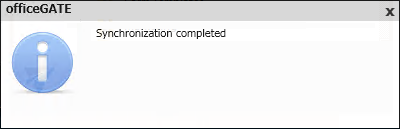
Now our data in the “Testing site” and its subfolder(s) are synchronized and they are available in offline mode, too: