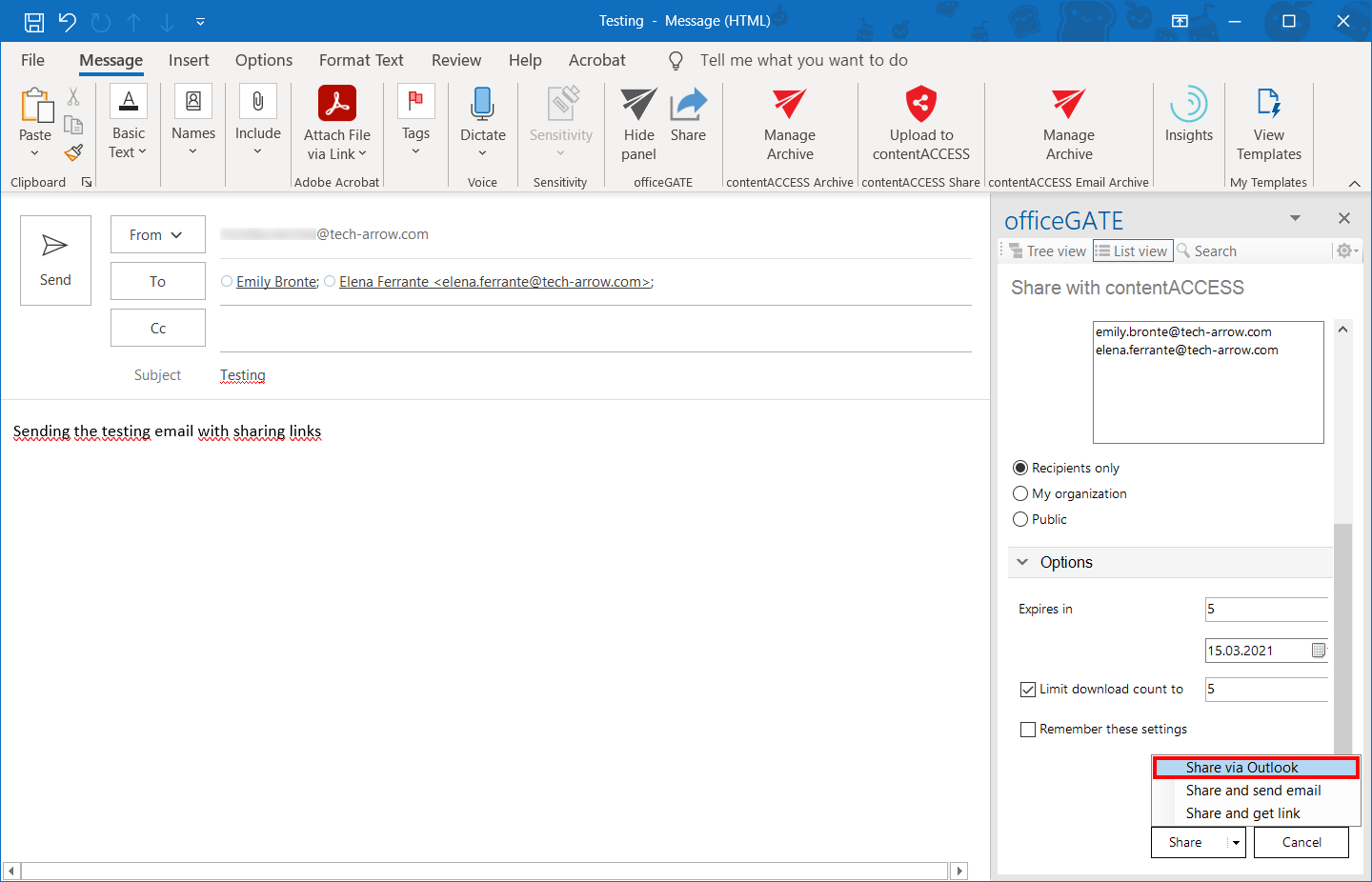8.4.12.2.Sharing with contentACCESS version newer than 4.2
An easy way to share big files that cannot be sent as attachments is to use the Share option, which creates a sharing link pointing to the selected items. The link can be then sent to other users. This saves a lot of time and space, as the user doesn’t need to send invitations, use other applications or send large attachments.
The following steps must be done before using the Share function using officeGATE:
- Configure the Sharing job in contentACCESS. The Sharing job can be configured in System -> Services -> Sharing job, in the Central Administration interface of contentACCESS (more information here).
- Configure the Sharing settings in contentACCESS. The Sharing settings can be configured in System -> Services -> Sharing settings, in the Central Administration interface of contentACCESS (more information here).
Then, after successfully connecting to contentACCESS, you will be able to use the Share function. Items can be shared from officeGATE from the following places (they all work the same way):
1. The Share button in the toolbar
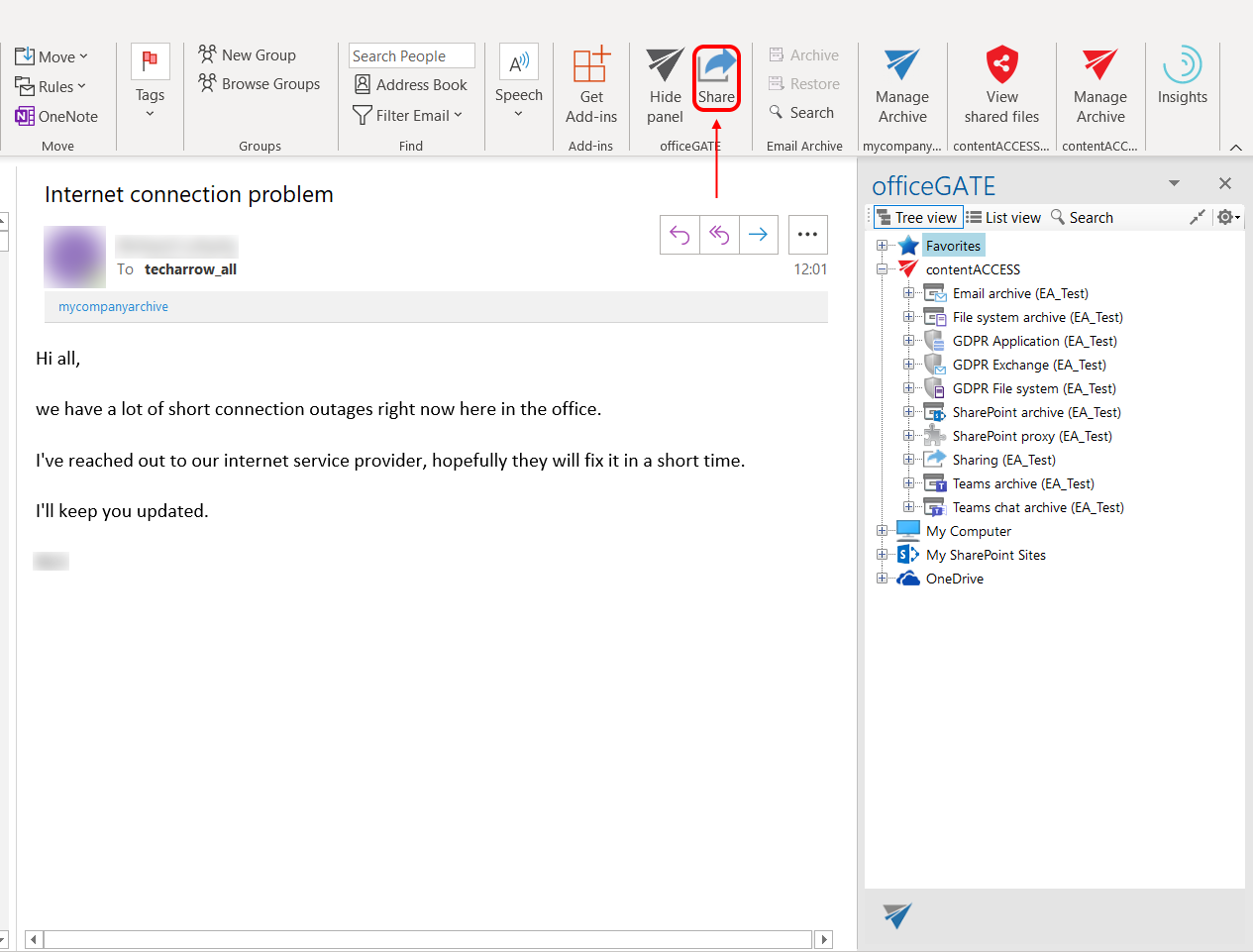
2. From the context menu of the search results when using the Email archive buttons
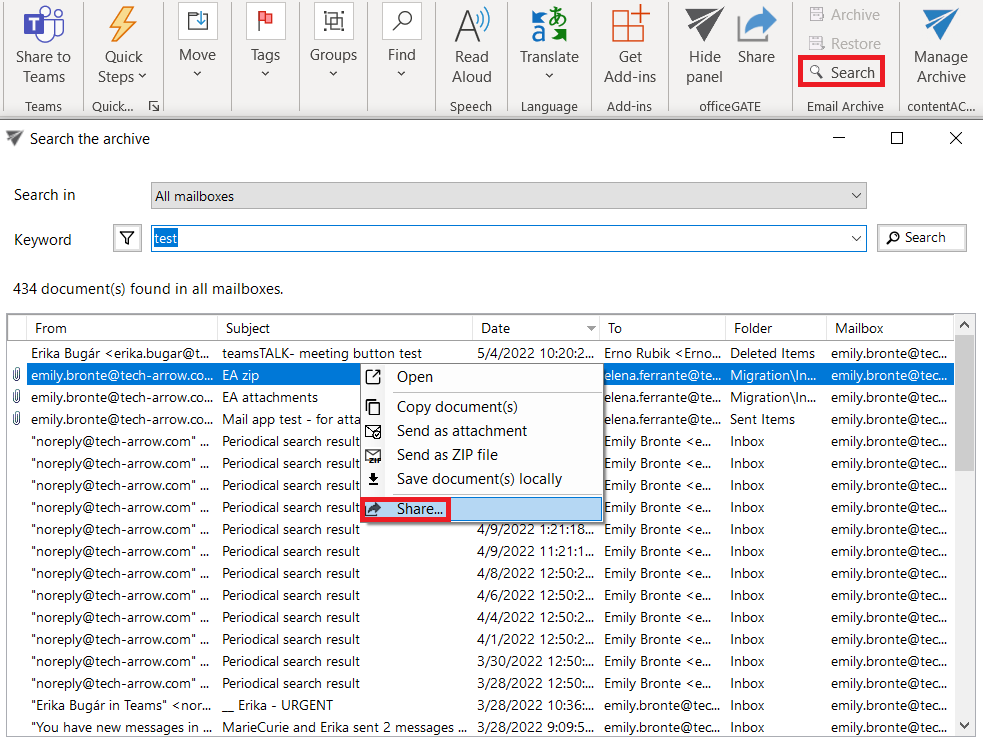
3. From the context menu of the items in List view
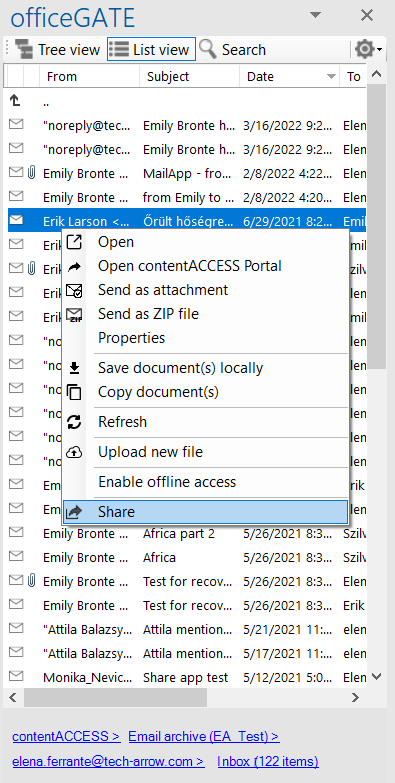
4. From the context menu of the search results
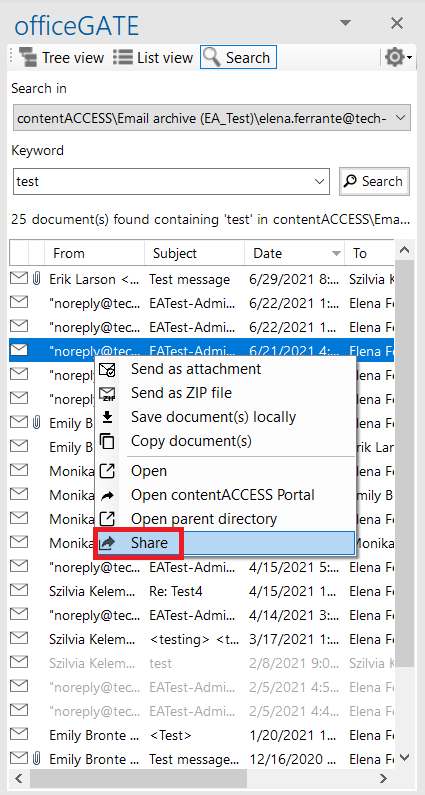
5. Via the Share option when viewing the Properties of an item
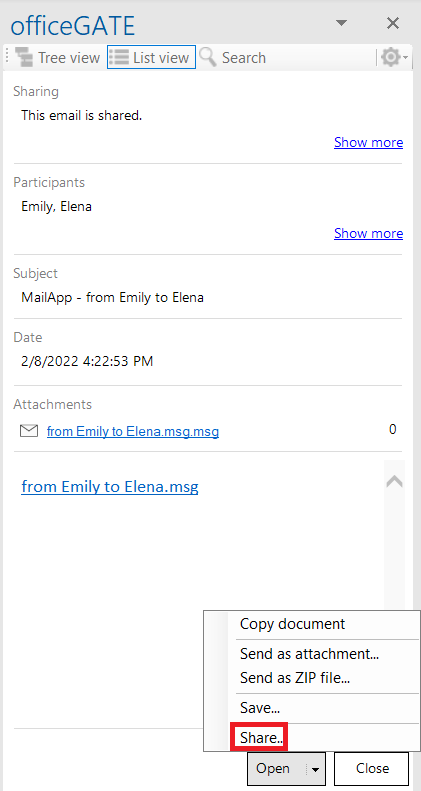
6. Share folders from the context menu of the folders in Tree View and List view
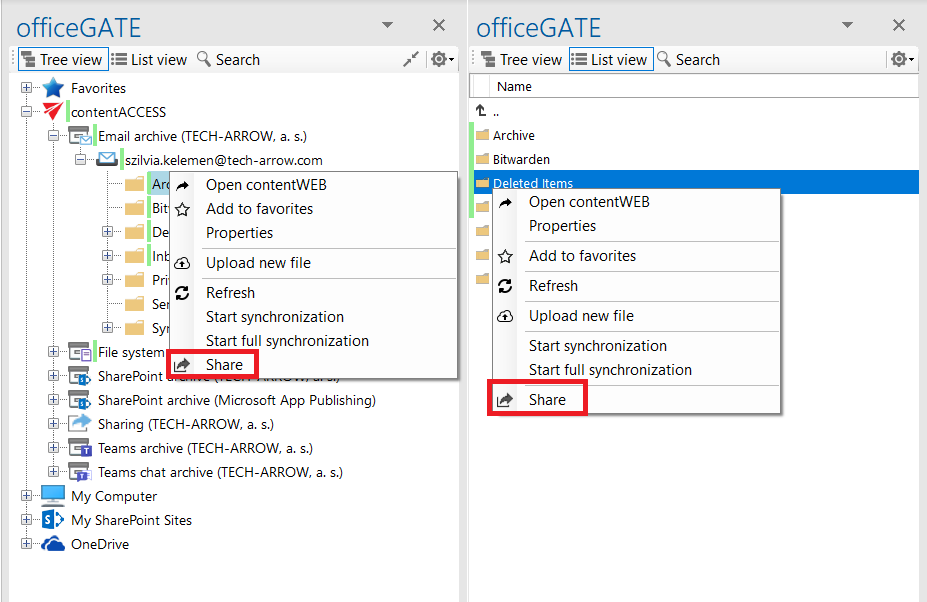
7. Share attachments from the email preview
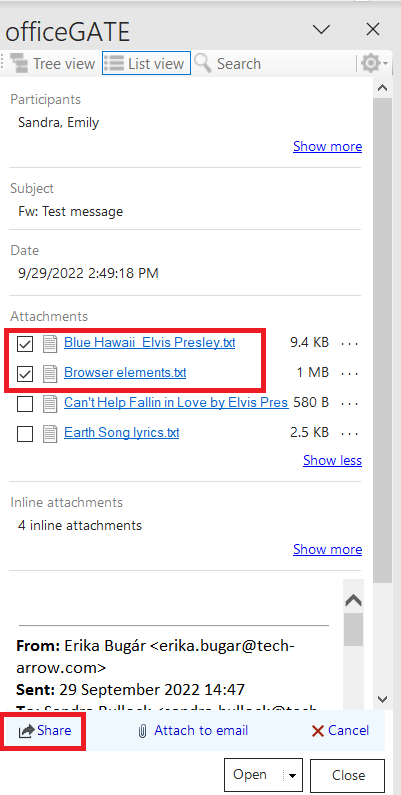
The Attachment(s) can be selected from the email preview (multiselection is available). In this case, a toolbar appears with the following actions:
- Share – the selected item(s) can be shared from the archive
- Attach to email – the chosen attachment(s) will be attached to a new email and sent to the set recipients
- Cancel – the operation can be canceled with this button, and the selection will be removed from the element(s)
After clicking on the Share option, the Share view opens.
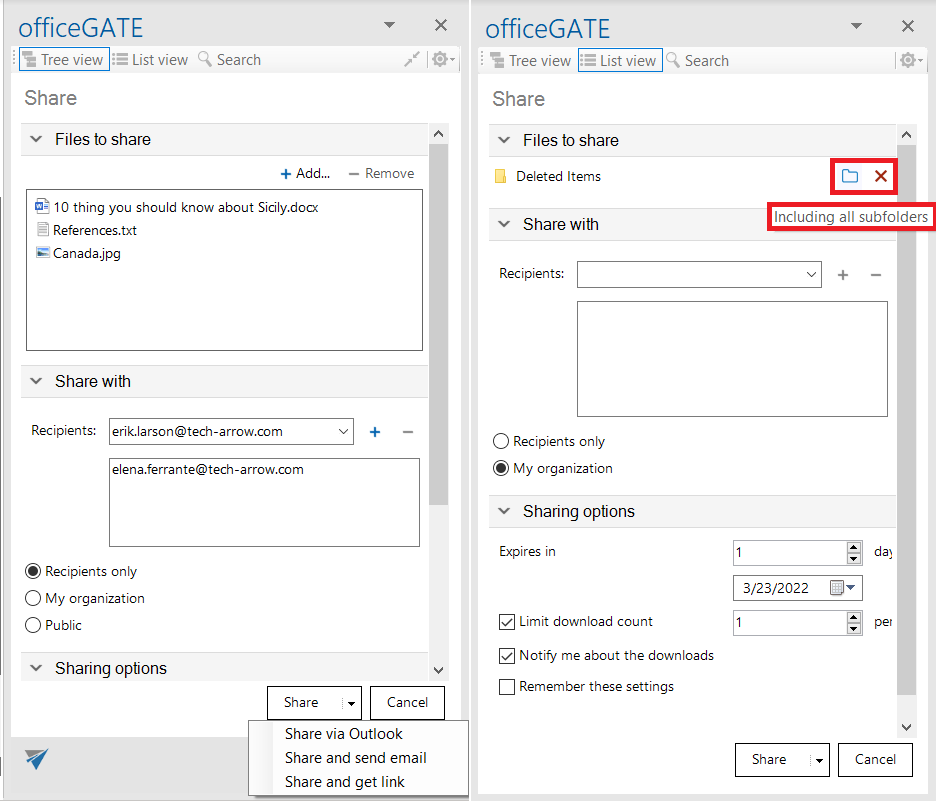
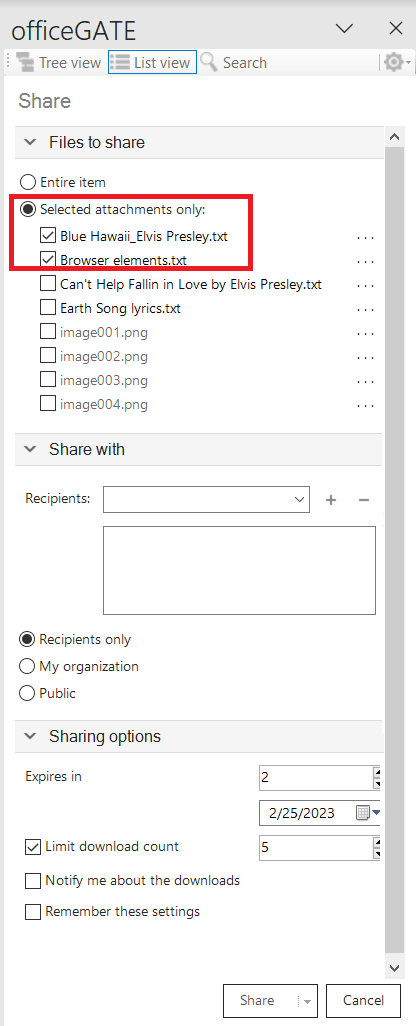
In the section Files to share, there are items you selected for sharing. In case of using the toolbar Share button, you will need to browse and add items by clicking on the +Add button, or by Drag&Dropping an item into the field. In the case of folder sharing, you can include the subfolders with the folder icon or remove the selected folders from the list.
In section Share with, specify the recipient you would like to share the files with into the Recipients field and click on +. This needs to be done for each recipient separately. Then, specify who would you like to make the item(s) accessible for:
- Recipients only – even if the email with the link is forwarded, only the recipients will be able to access the shared item(s)
- My organization – only people from your organization (specified in Central Administration -> System -> Services -> Sharing settings) will be able to access the shared item(s)
- Public – anyone with the link will be able to access the shared item(s)
In section Options, specify how many days do you want the item(s) to expire in or select the date from the calendar. It is also possible to limit the number of downloads, based on the option selected in Share with:
- Recipients – number of downloads per recipient
- My organization – number of downloads per user
- Public – number of downloads together
With the Notify me about the downloads function, the owner can get information about the downloads from the recipients’ side. As soon as the users download the shared item, a notification email will be sent to the owner with the following information:
- User, who downloaded the item
- Downloaded file
- Downloaded time
- Downloaded remaining
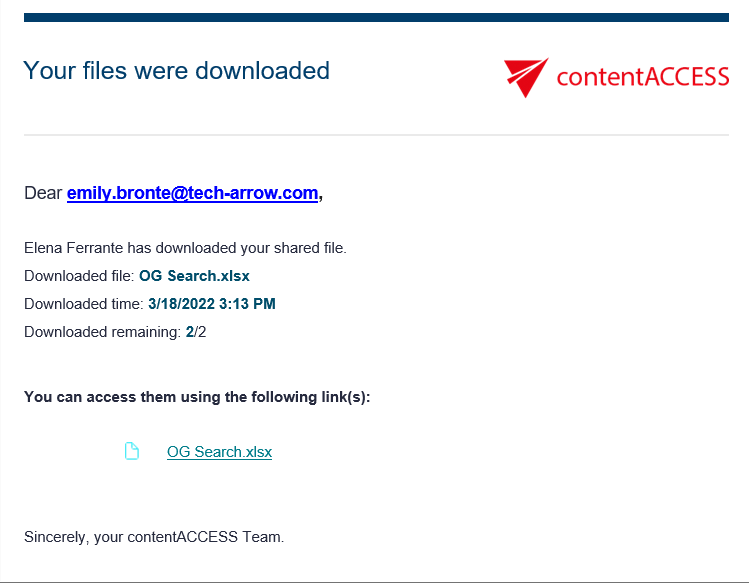
You can also save these sharing settings for future use by checking the Remember these settings checkbox. That way you won’t need to fill in the Sharing options next time. Choose one of the 3 ways to share:
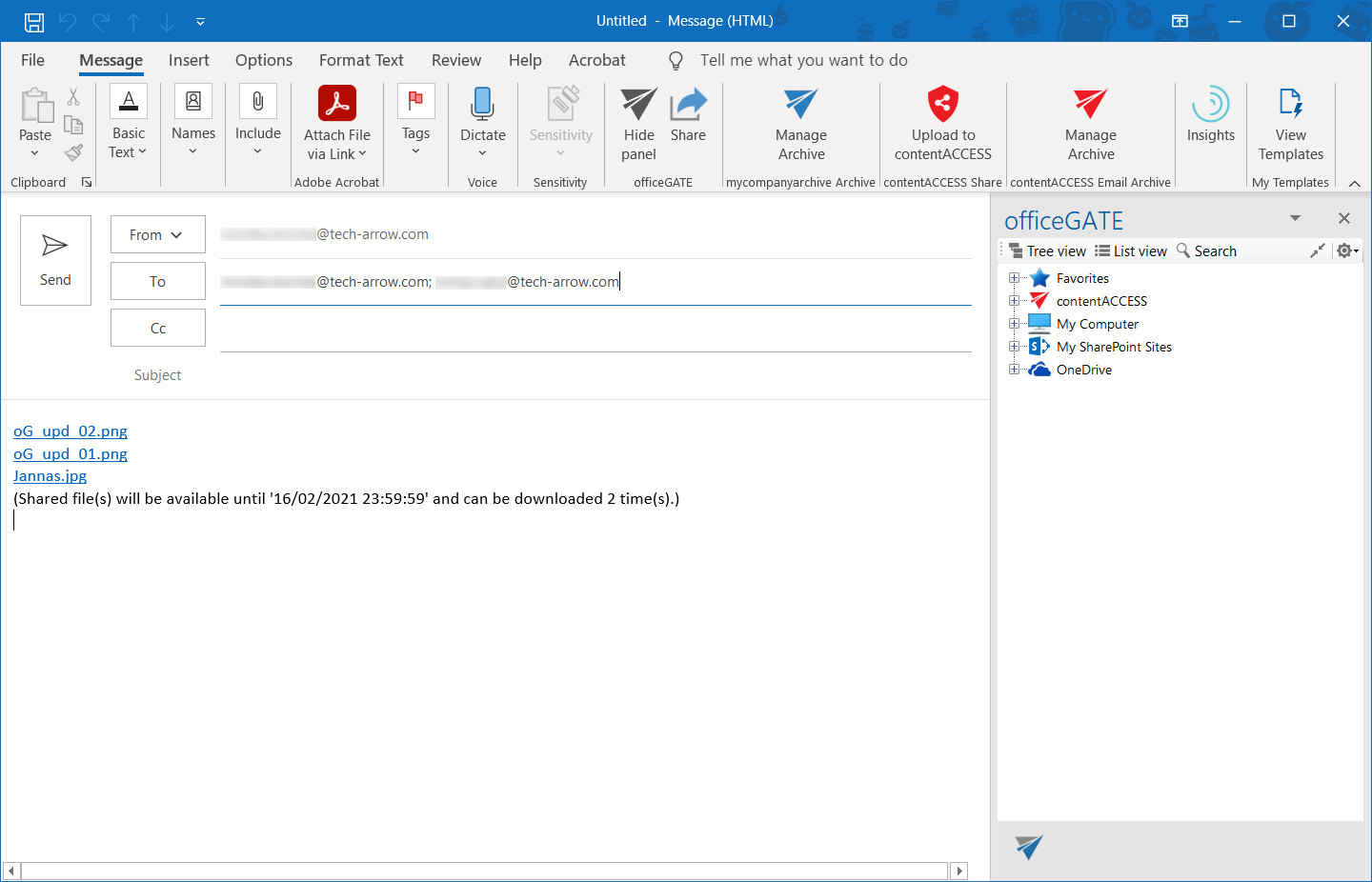
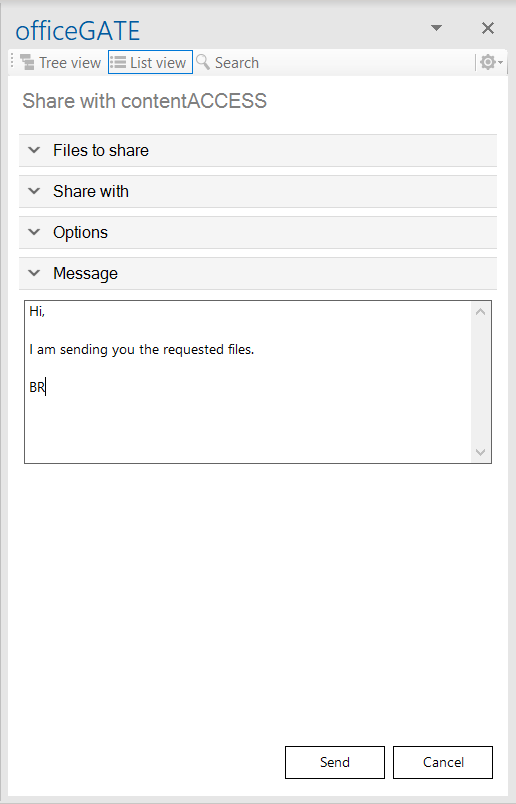
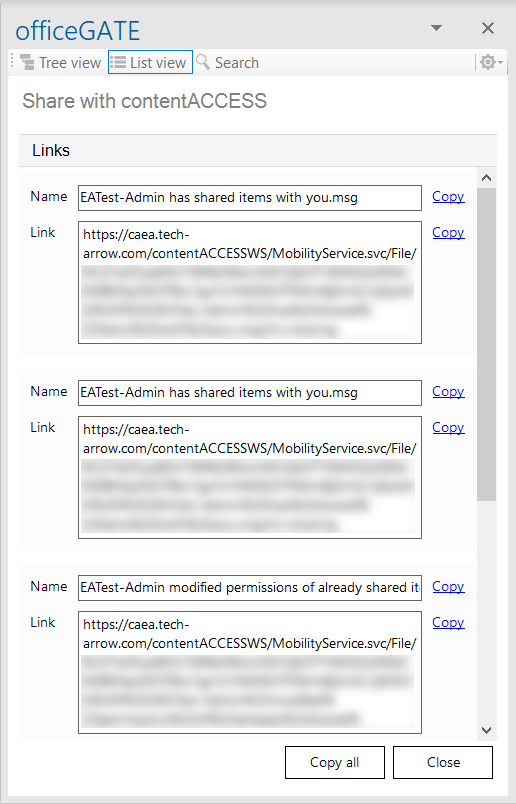
Sharing possibilities
In the section above, we explained where it is possible to find the Share option and general sharing details. In this section, we would like to show you more in detail how sharing from different places/providers work. In all cases, you must first be logged in to contentACCESS.
Sharing from local file system
First, click on the Share button in the toolbar.
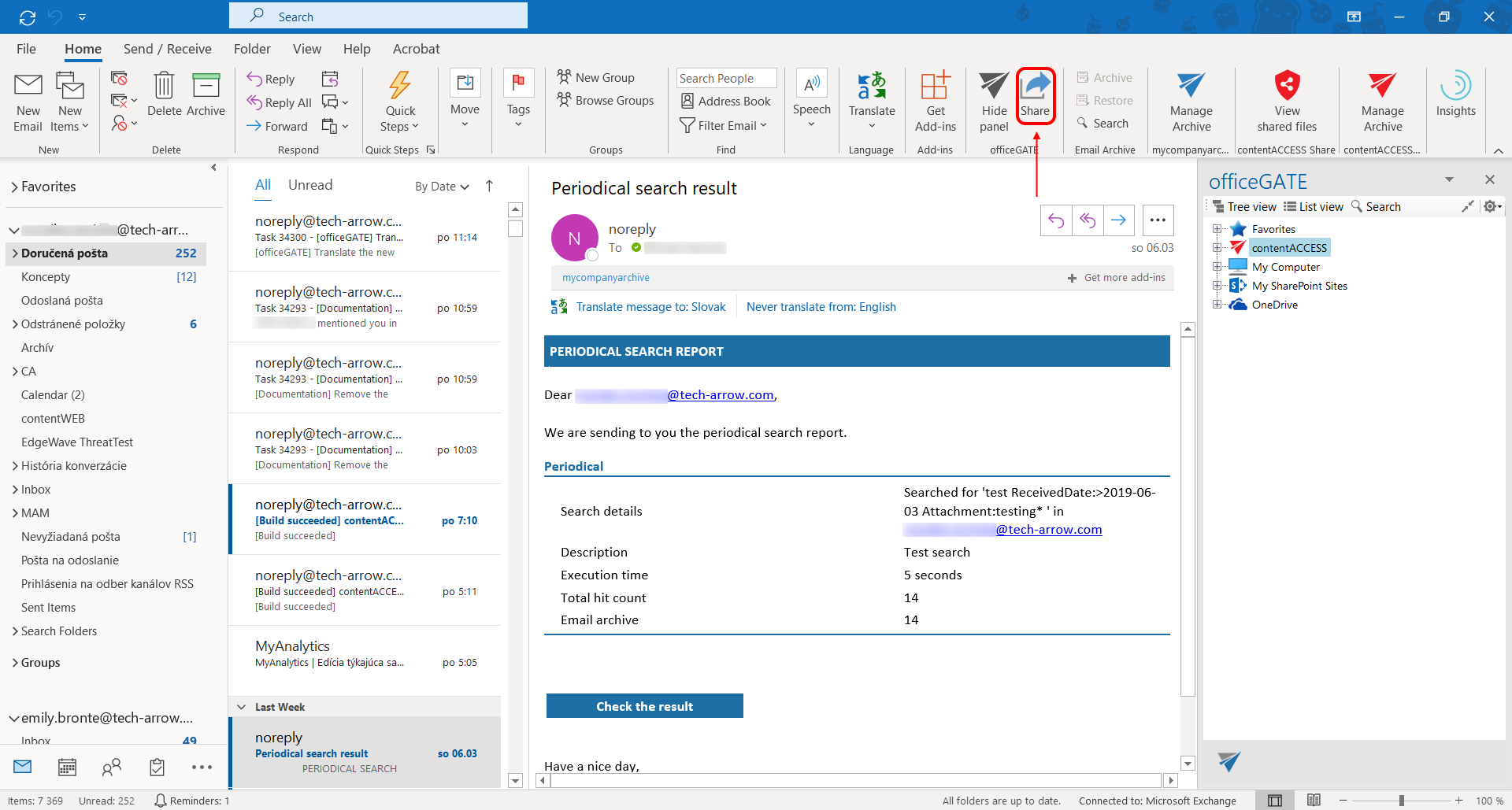
Click on the +Add button to browse your local files, or Drag&Drop local files from the File explorer to the Files to share field.
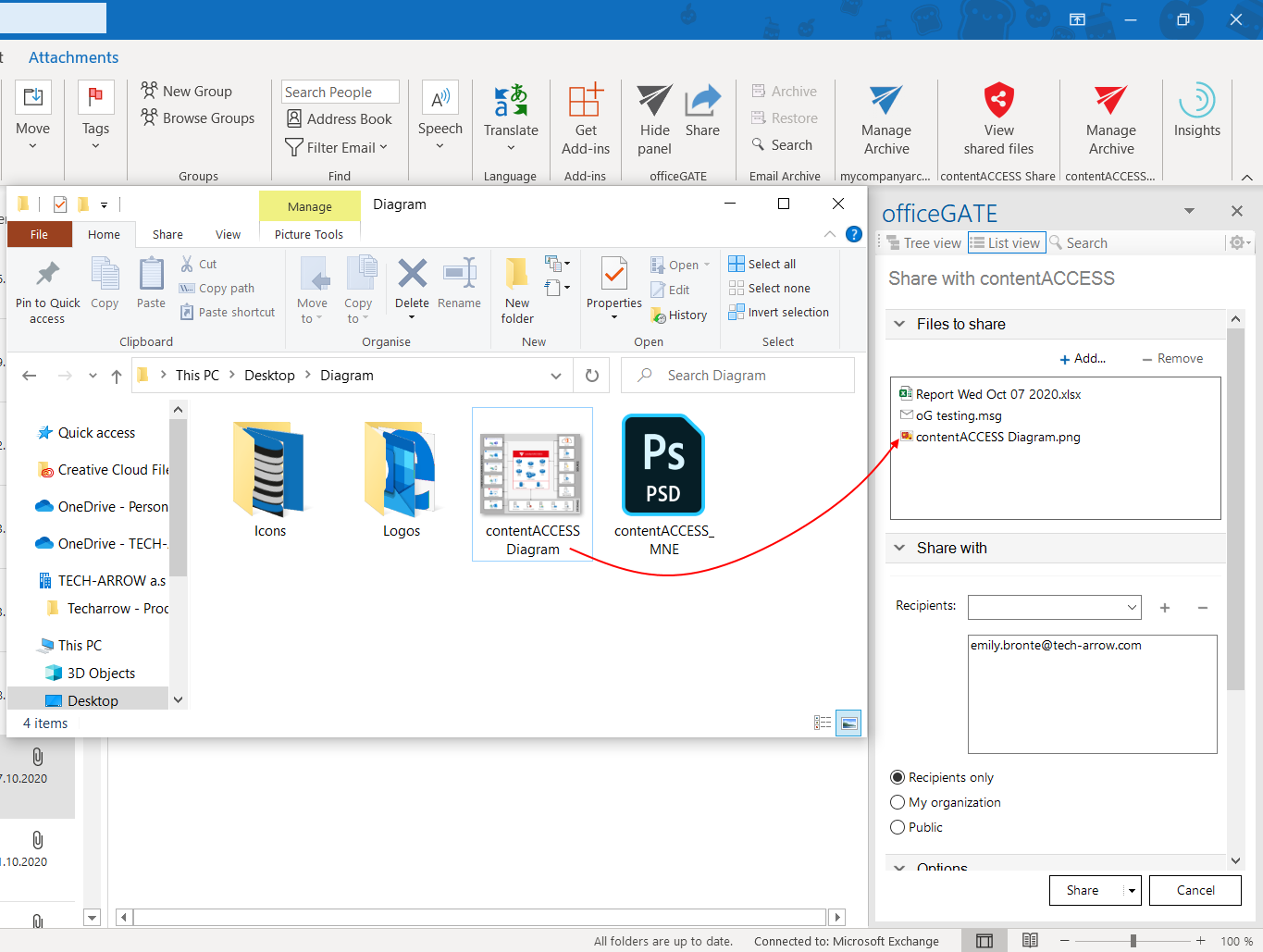
Fill in the rest of the sharing options based on the section above.
Sharing email attachments or whole email/Outlook item
First, click on the Share button in the toolbar.
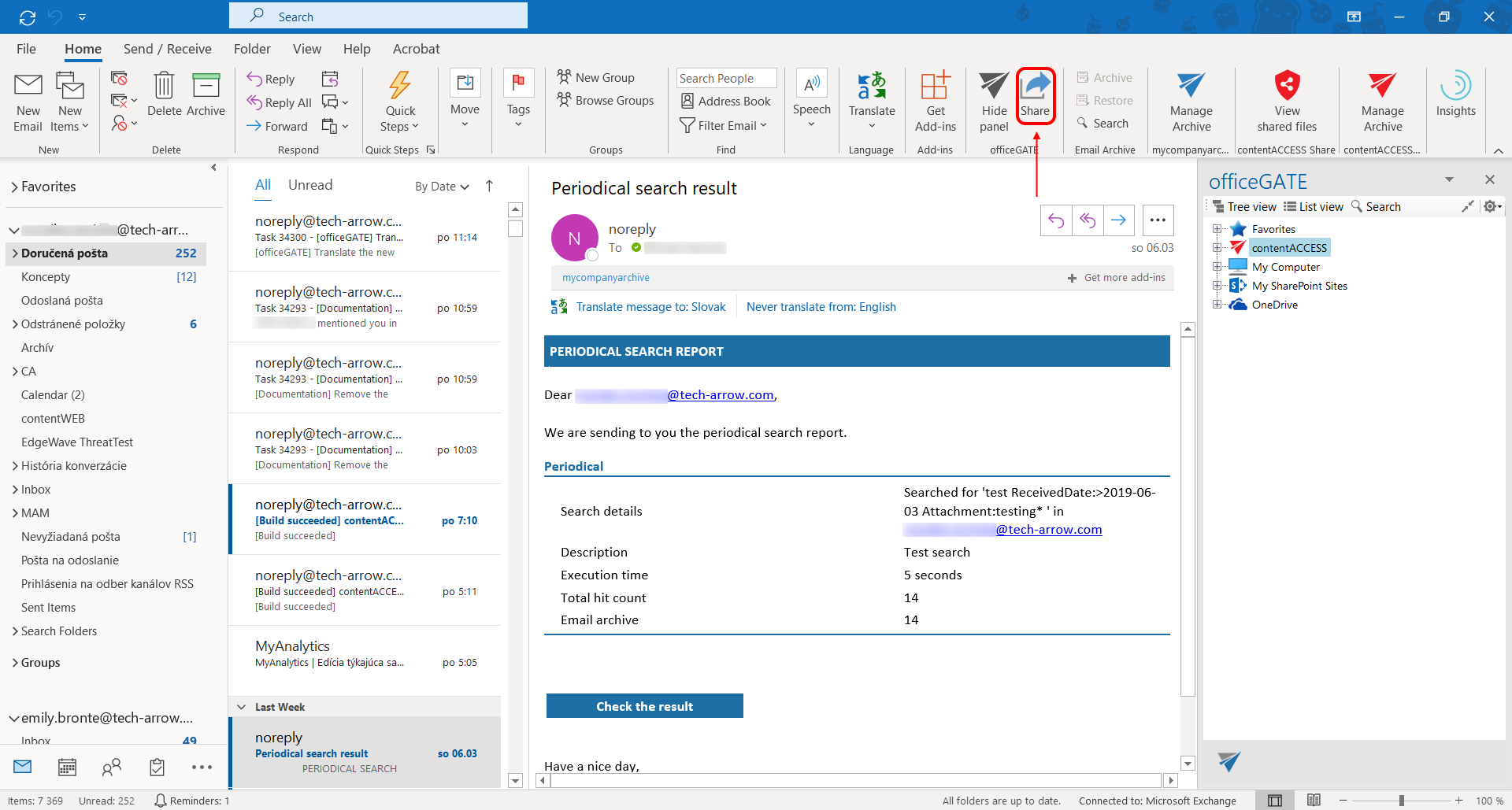
Then, Drag&Drop the Outlook item/email or attachment(s) to the Files to share field.
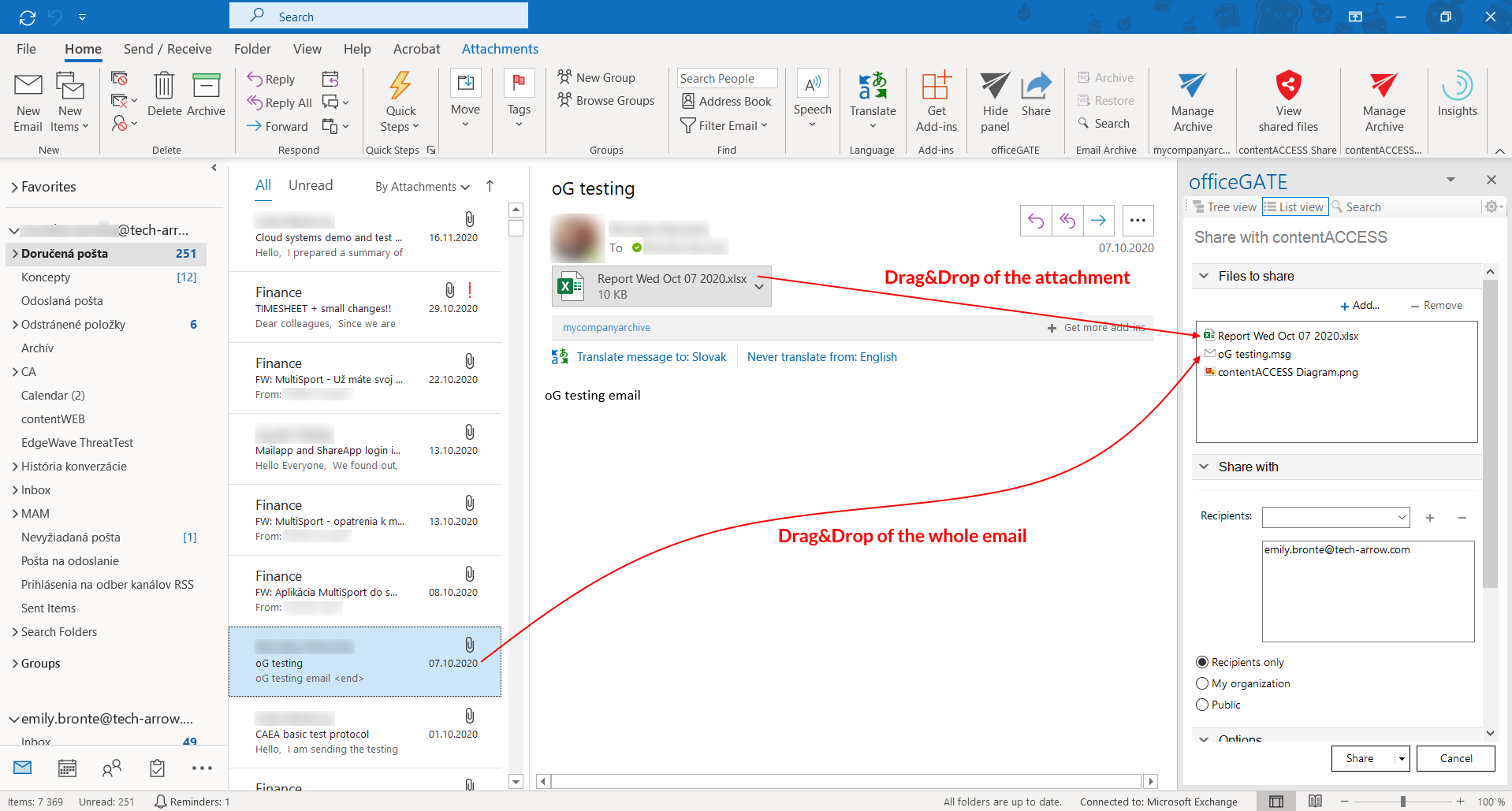
Fill in the rest of the sharing options based on the section above.
Sharing from contentACCESS archive
When sharing from contentACCESS archive, only the document reference is shared, the document content is not duplicated/copied.
First, log in to the contentACCESS provider. Navigate to the desired archive entity, where you would like to share item(s) from. Select Share from its context menu.
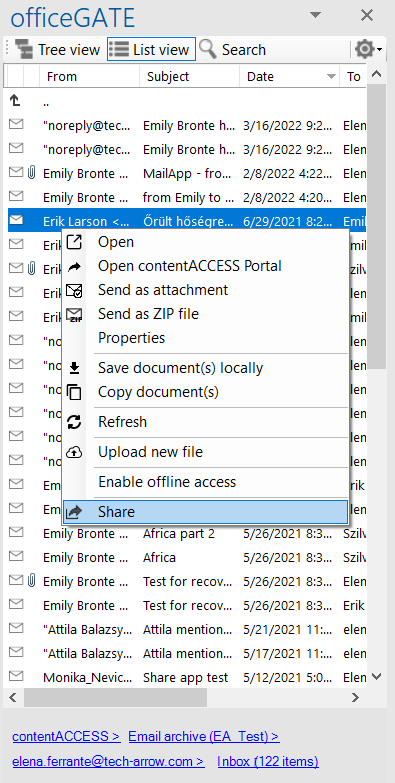
In case of sharing from Email archive, choose if you want to share the whole email, or just the selected attachment(s).
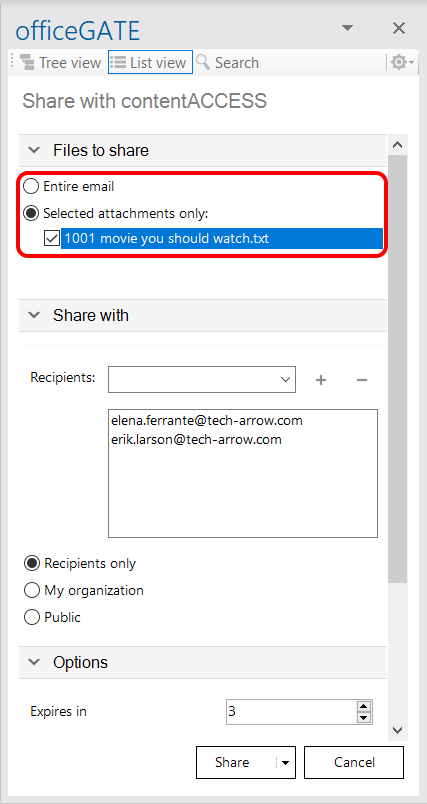
Fill in the rest of the sharing options based on the section above.
Sharing from other providers – My Computer, OneDrive, My SharePoint Sites
When sharing from these providers, the document is first copied into contentACCESS.
Navigate to the desired entity and in the List view, select Share from the context menu of the item that you would like to share.
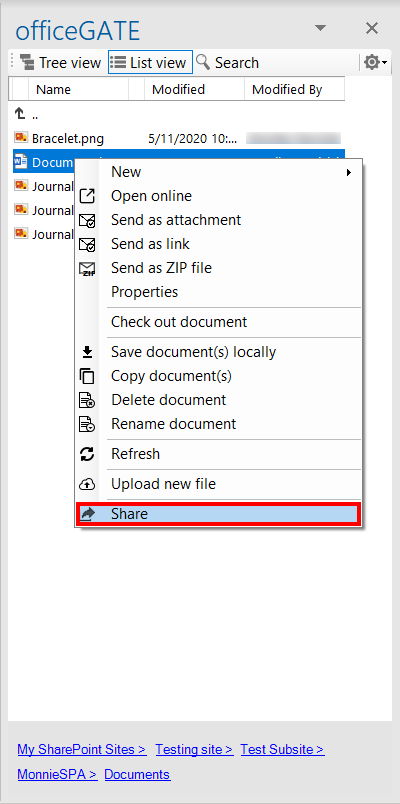
Fill in the rest of the sharing options based on the section above.
Creating an email with Sharing
It is possible to Share items directly when writing a new email. You can choose one of the following:
1. Click on the Share button in the toolbar and then browse local files after clicking on the +Add button in the section Files to share, or Drag&Drop files to the field.
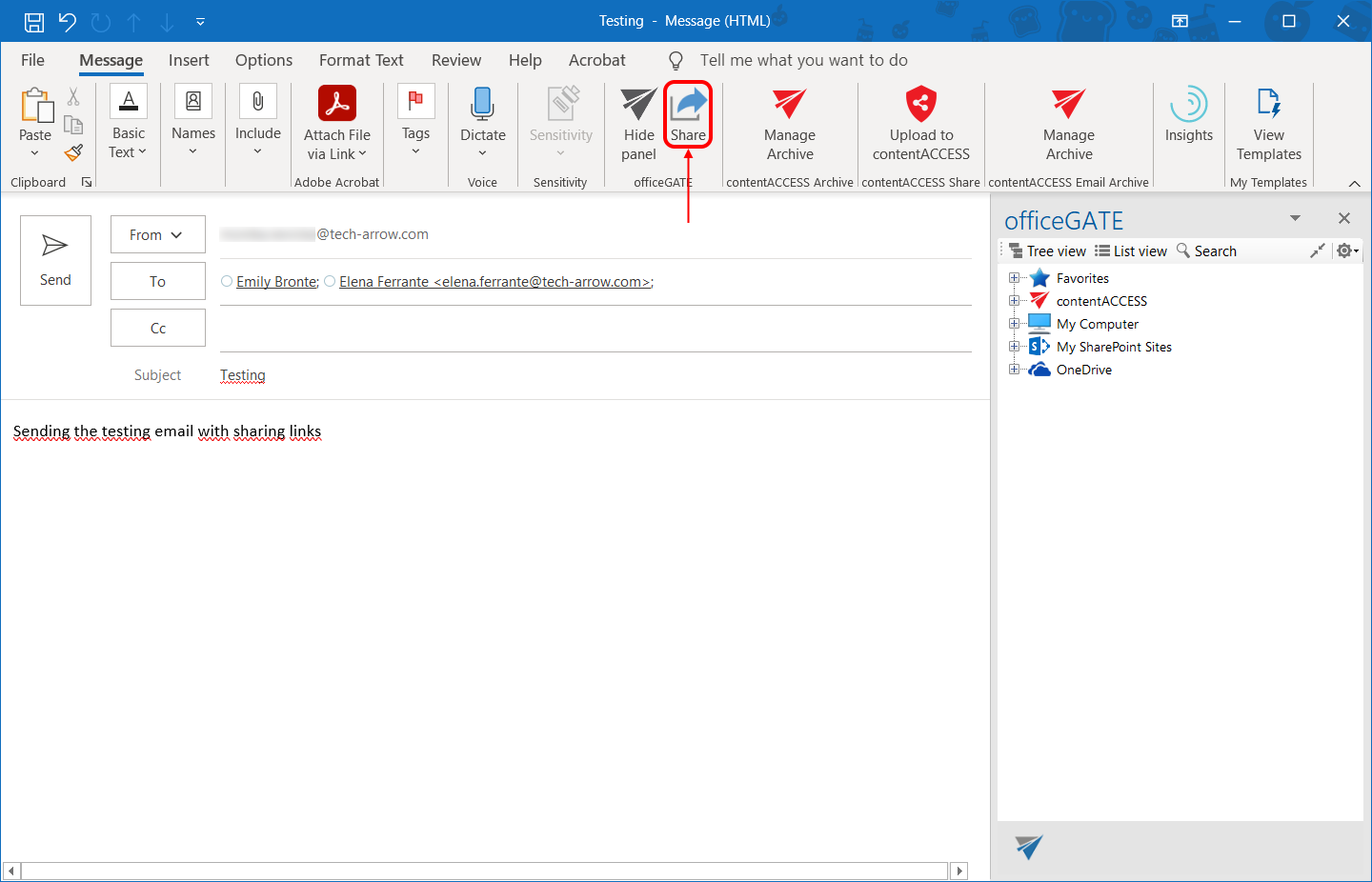
2. In the officeGATE pane, select the item(s) that you would like to share and then pick the Share option from the context menu.
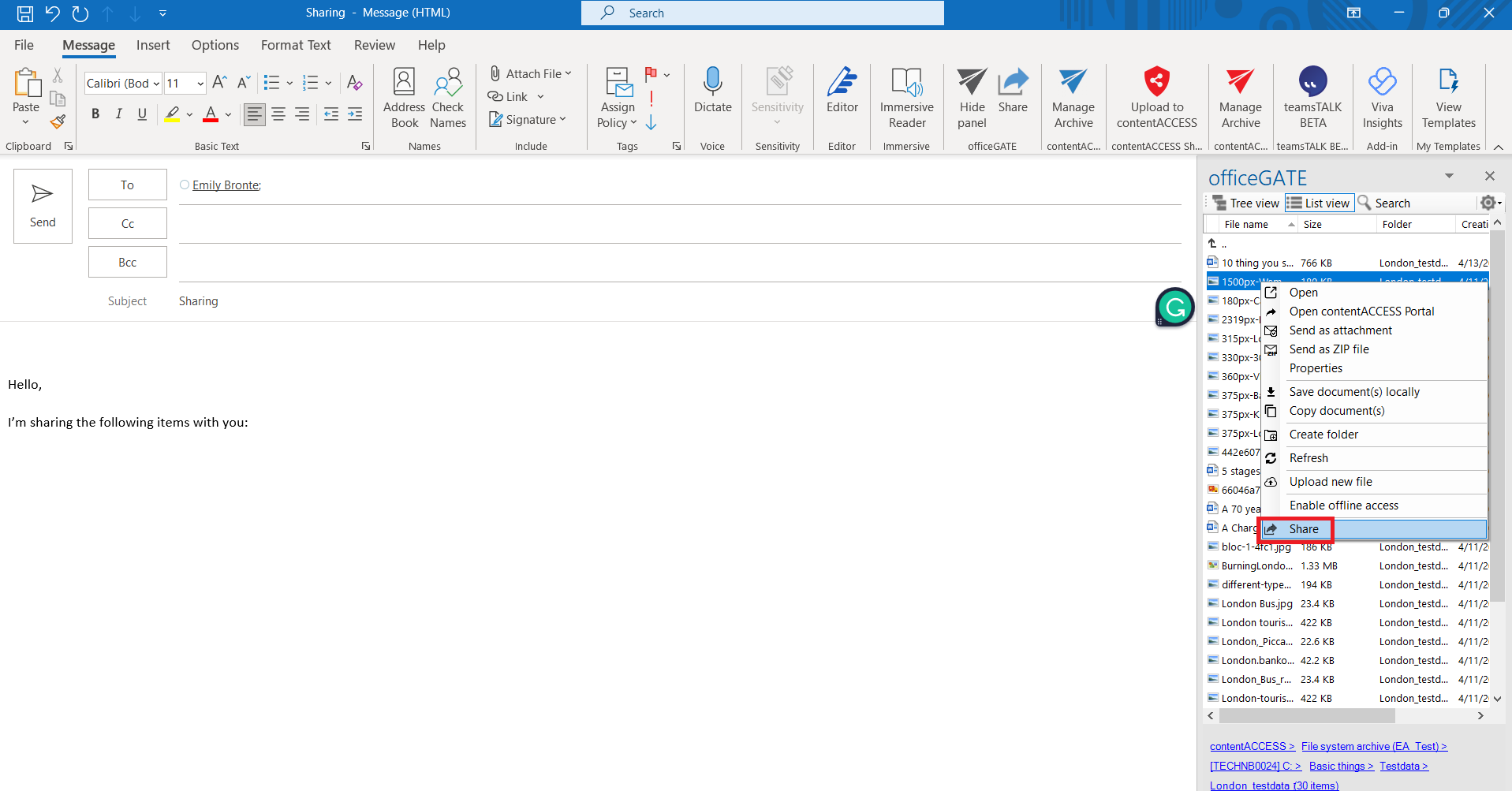
In both cases, the email addresses of the email recipients are automatically synchronized into the Recipients field of the sharing.
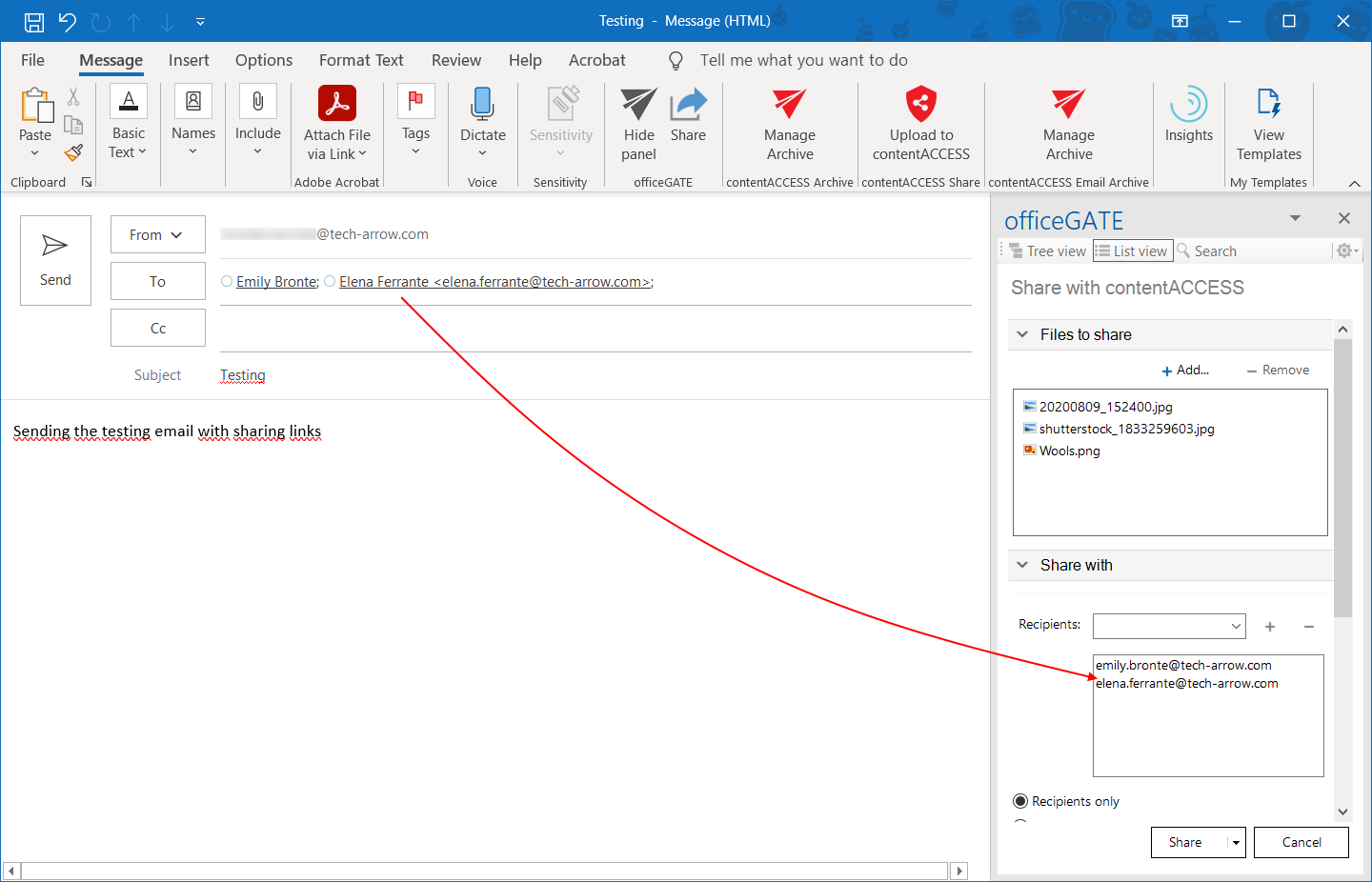
Fill in the rest of the sharing options based on the section above and then click on Share via Outlook. The links pointing to the shared items are then inserted into the body of the email, which you can now send.