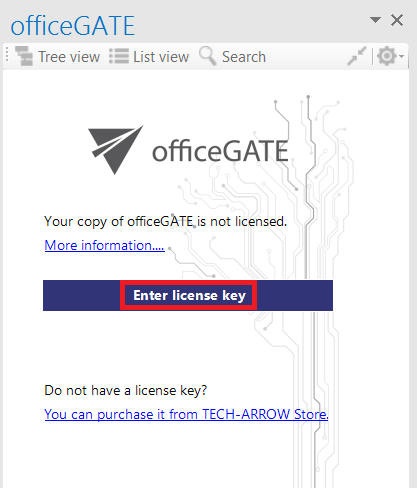2.1.Single installation of officeGATE
- Download the setup package (.exe).
- Select the language for installation from the available languages:
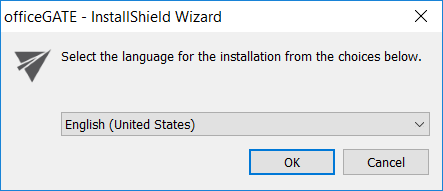 Hint: By The Group Policy instlallation only the English language is supported. For detailed information about GPO installation refer to chapter Installation of officeGATE in a distributed company environment using Group Policy of this guide.
Hint: By The Group Policy instlallation only the English language is supported. For detailed information about GPO installation refer to chapter Installation of officeGATE in a distributed company environment using Group Policy of this guide. - Run the setup package and follow the on-screen instructions.
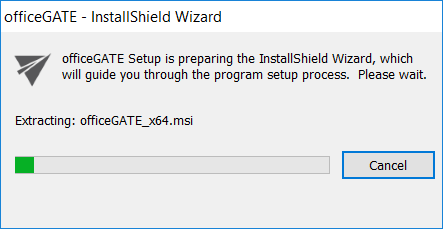
- The officeGATE InstallShield Wizard will appear as shown on the screen below. Click Next.
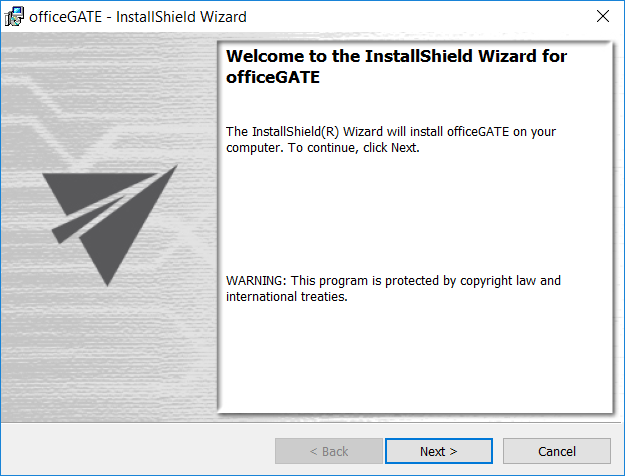
- In the next step click on I accept the terms in the license agreement radio button and click Next.
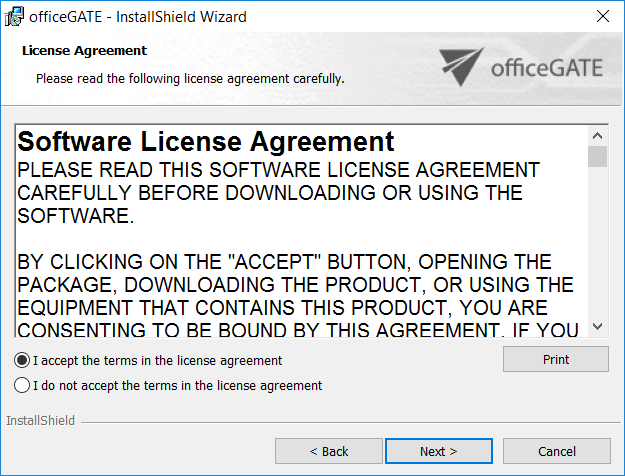
- Choose the destination folder where officeGATE will be installed on your PC and click Next.
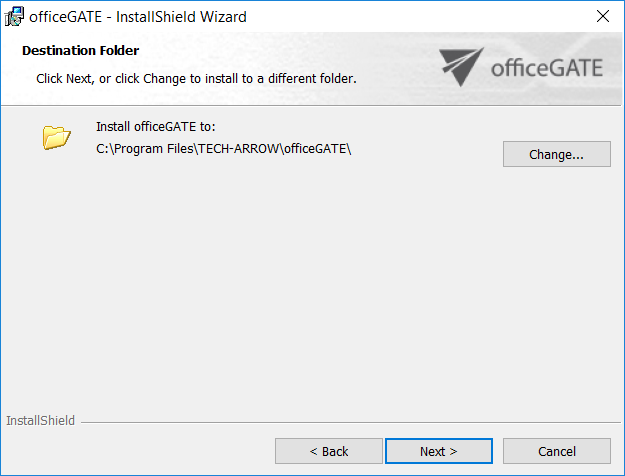
- Click Install and then Finish to complete the installation process.
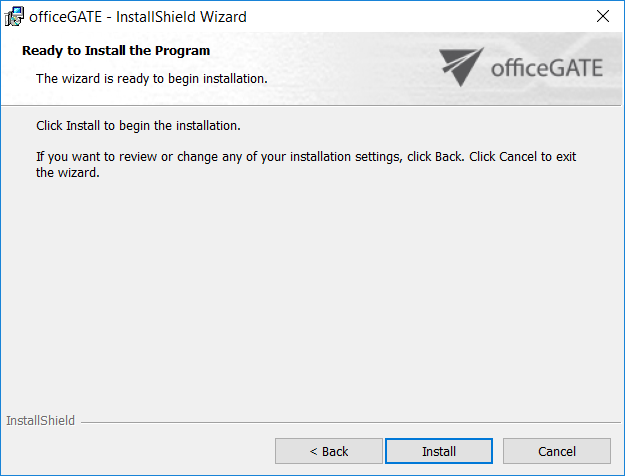
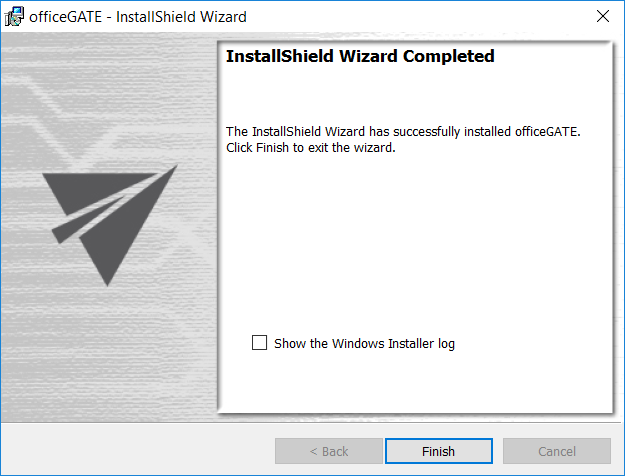
The last window of the installation process will offer for the user to open the Windows Installer log. Wish you check it, mark the “Show the Windows Installer log” checkbox. In case you would not like to open it leave this checkbox empty.
When the installation is complete, open officeGATE in MS Outlook. If MS Outlook was originally opened a restart of MS Office after installation is needed.
If you downloaded and installed the officeGATE setup from the central Administration, then the following two sections will help finish the process. If you bought the officeGATE from the store and installed it from the Download Center, enter and activate the license key, and you all set.