3.Installation of the Storage Optimizer
The application can be obtained from the TECH-ARROW App Store and downloaded from the Download Center using the license key you received. Although the application is free of charge, you need to register (or log in if you already have an account) to be able to download the app and get a license key to the product. (For more information about how to register (or get access to your account), please refer to this manual.)
The Storage Optimizer has a quick guide video covering the installation process, app startup and login procedures, as well as instructions on how to initiate the analysis on the Analyze page, followed by result checking on the Dashboard. The video is available on TECH-ARROW’s Youtube channel.
After the download, locate the installer and launch the installation process. By default, .NET 8 and WebView2 are supposed to be installed on the client’s machines. If they are missing or if an update is required, the installation package will download and install both components in the background before installing the application. Please note that this process requires administrator permissions, particularly if another user is currently logged in on the machine.
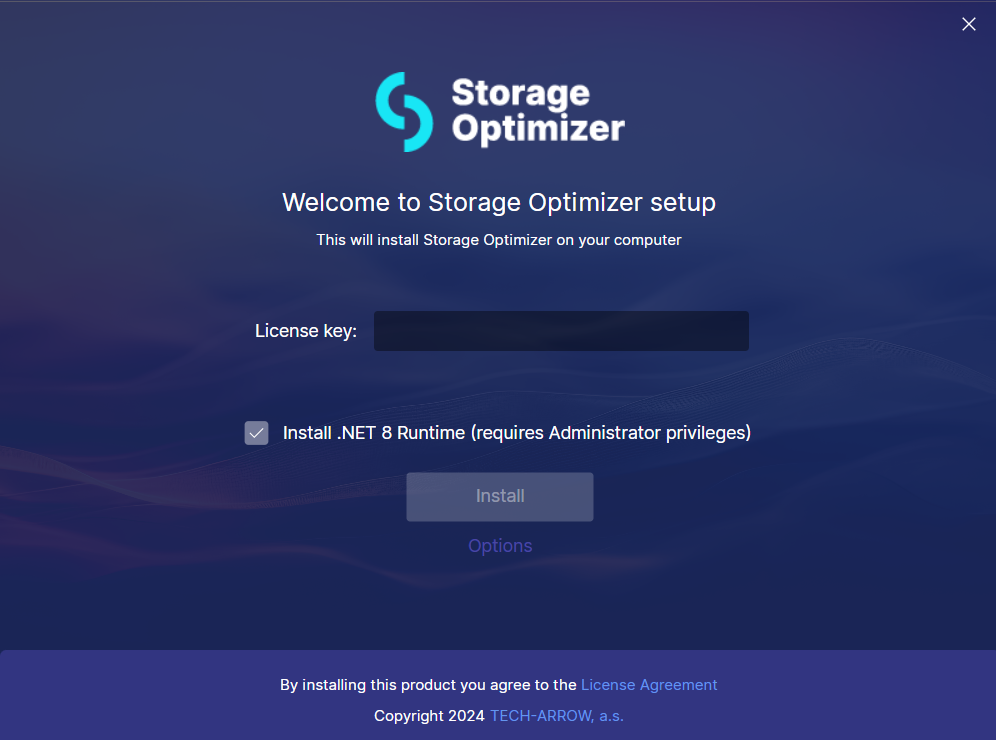
To start the installation, you will need the license key you received from the store during registration.
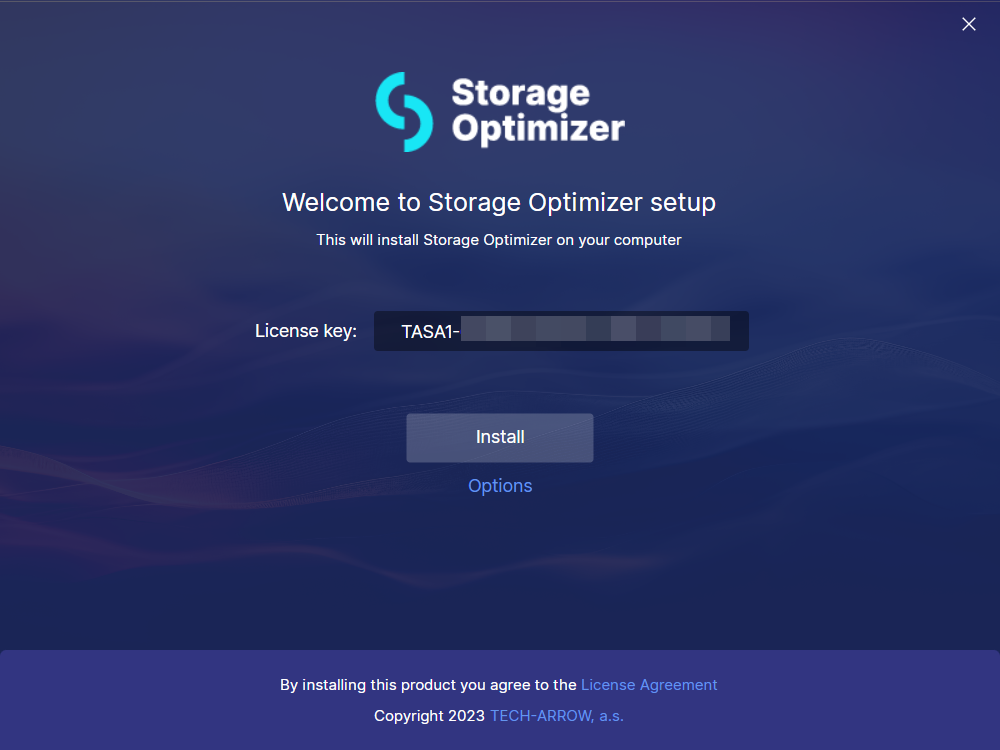
In this case, to continue using the product, even though it is free of charge, you will need to obtain a new license key from the TECH-ARROW App Store. Upon obtaining the new license key, proceed to access the “Add or remove programs” feature on your machine, locate “Storage Optimizer” among the listed Apps, and initiate the appropriate action of either “Modify” or “Change” (depending on your operating system). Following these steps, you will be directed to the Storage Optimizer setup, allowing you to update the expired license key. Upon successfully adding the new key, press the “Update” button, triggering the reinstallation and automatic startup of the application.
After you enter the valid license key, the Install button becomes active, and you can start the installation process.
The app installation is completely automatic; you don’t need to configure anything manually. Additionally, any missing components will be automatically installed in the background (webView2, .NET8), but administration permissions are required.

When the installation is finished, you can start the application to configure the connection and begin the analysis of your SharePoint data.

