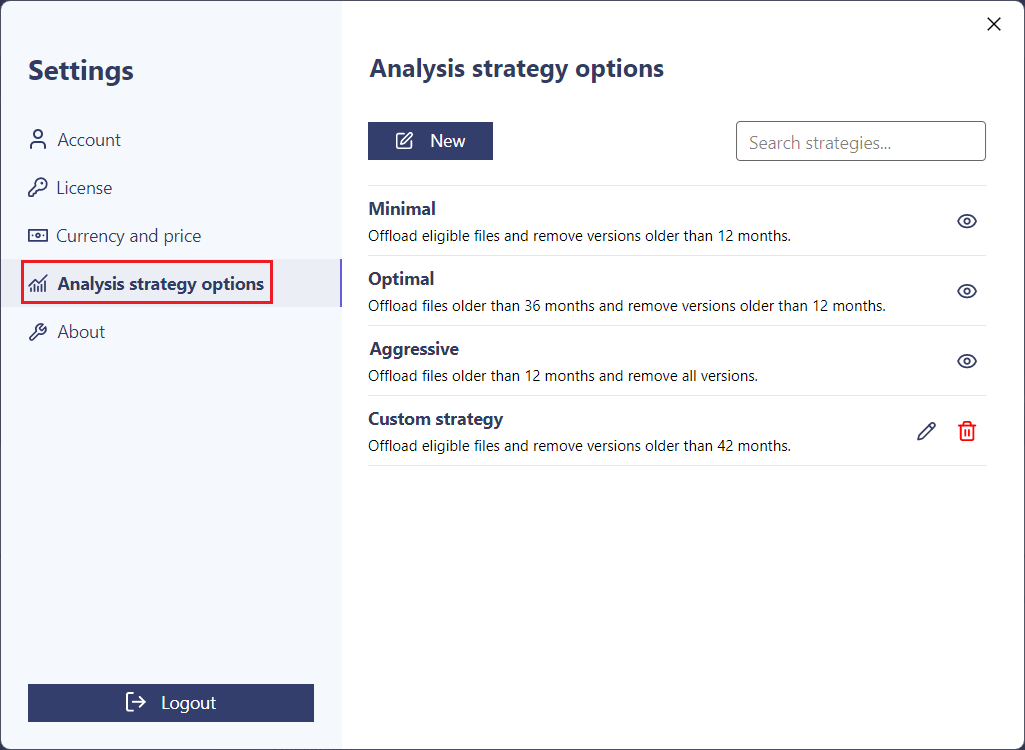5.7.Settings
The Settings icon opens the application’s Settings page, where you can manage your account, check license details, set the currency and price, create custom analysis strategies, and explore options in the About section. There is also a Logout button at the bottom left to remove the current license key, allowing you to switch licenses.
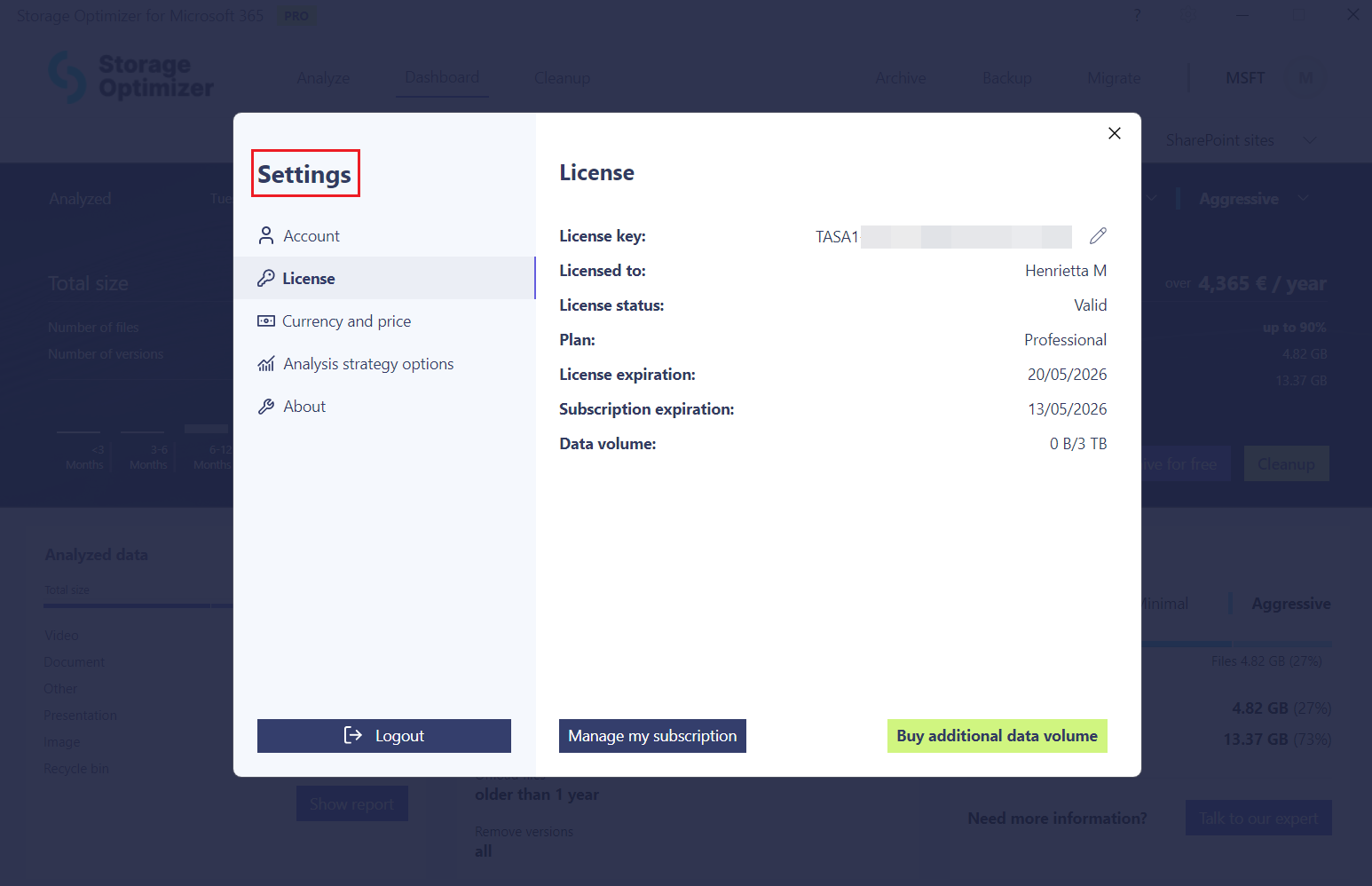
On the left side of the Settings page, you can navigate through five sections:
- Account
- License
- Currency and price
- Analysis strategy options
- About
Here’s what each section offers:
Account
This section provides essential details about your account:
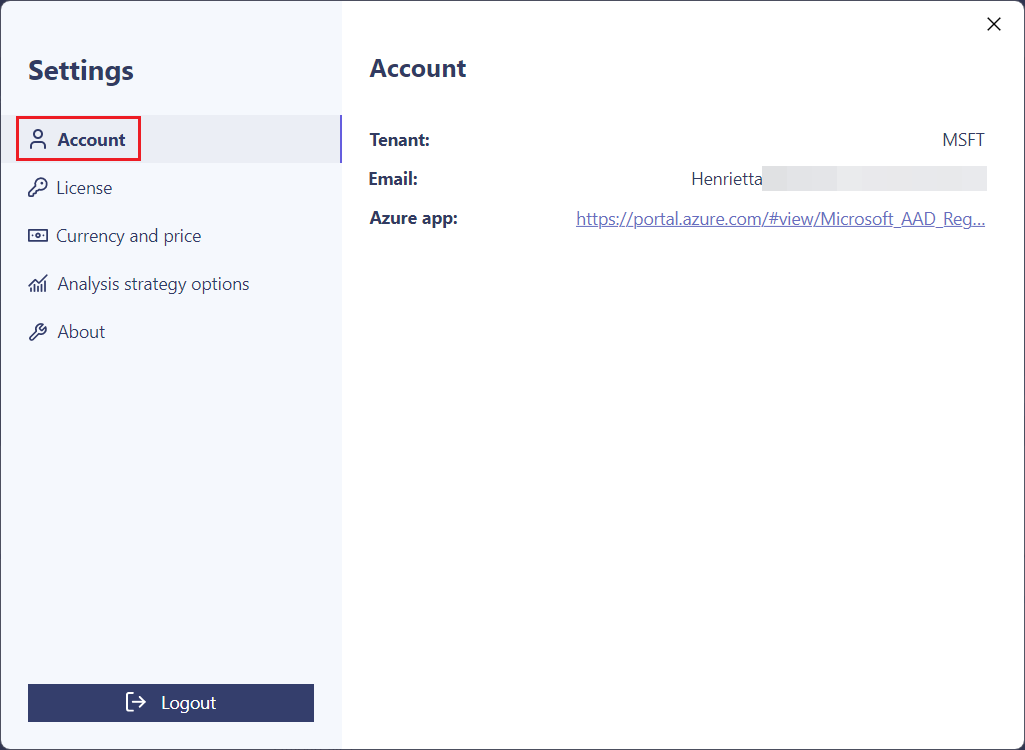
- Tenants – displays the name of the organization or company linked to your account
- Email – shows the email address associated with your account
- Azure app – includes a link to the Azure portal related to your account. Click the link to open the portal in your browser
License
This section provides information about your software license:
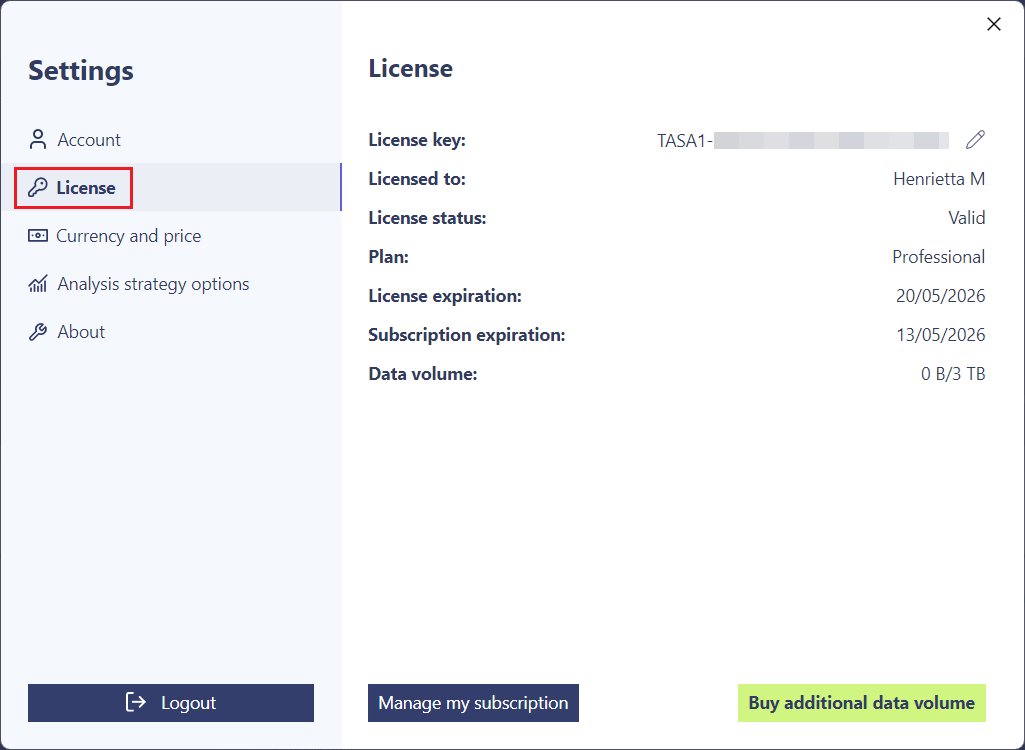
- License key – shows the current software license. You can edit it by clicking the pencil icon or remove it by clicking the Logout button
- Licensed to – the name of the person or entity the license is registered to
- License status – indicates the status of the license, such as Valid, Inactive, or Expired
- Plan – displays the subscription plan type, such as Basic or Professional
- License expiration – the date when the license will expire
- Subscription expiration – the date when the subscription will end
- Data volume – shows the amount of data used out of the total available
At the bottom, there are two options:
- Manage my subscription – opens the TECH-ARROW store in a pop-up window, where you can manage or change your subscription
- Buy additional data volume – opens the store in a new pop-up window, allowing you to purchase more data if you’ve reached your limit.
Currency and price
On this page, you can choose the currency in which you want to see your cost savings, as well as enter your custom Microsoft-defined storage price per GB offered to your company. By default, Storage Optimizer uses 0.2 per GB, but you can adjust it as needed. The entered price will be then used on the Dashboard for savings calculations.
Currently, the application supports EUR and USD currencies.
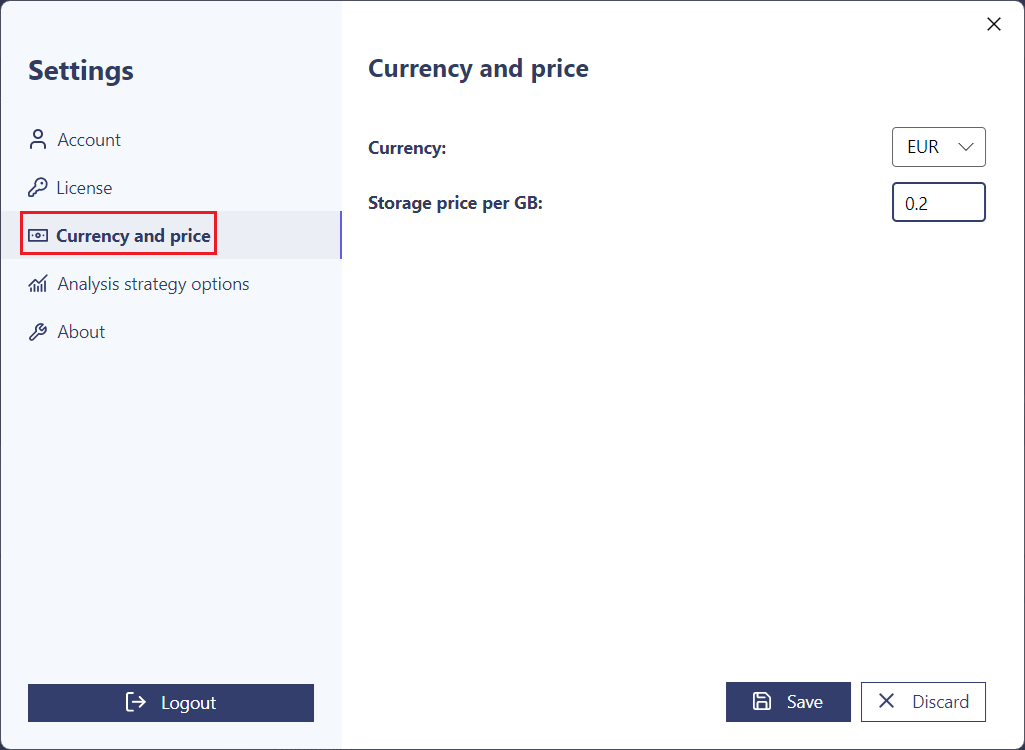
Analysis strategy options
On this page, you can view the default and your custom analysis strategies, search for them using the search bar, and create new ones by clicking the New button.
By clicking the New button or the edit icon, you can create and configure your own custom analysis strategy. Define a name and description, enable offloading, and set the minimum file size and age for files to be considered for offloading. You can also include version removal in your strategy based on age or number of versions.
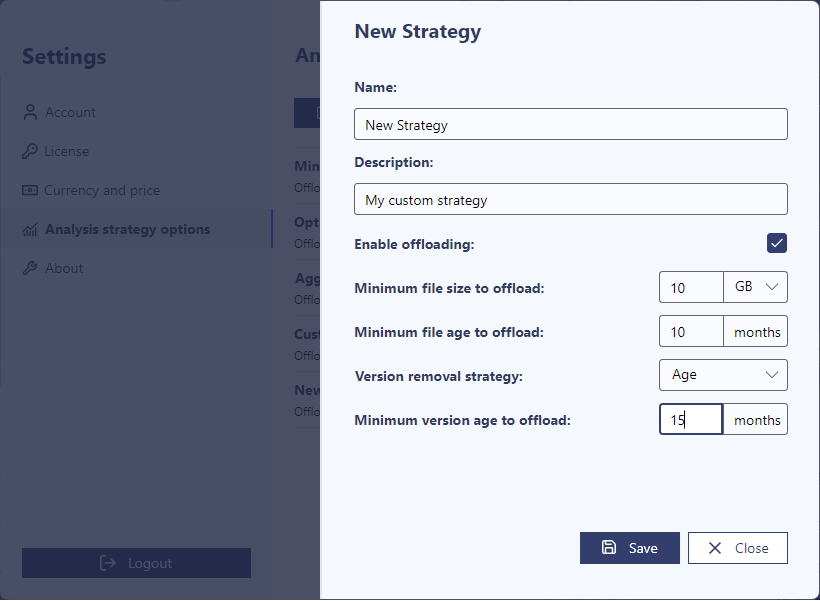
Version removal based on the age
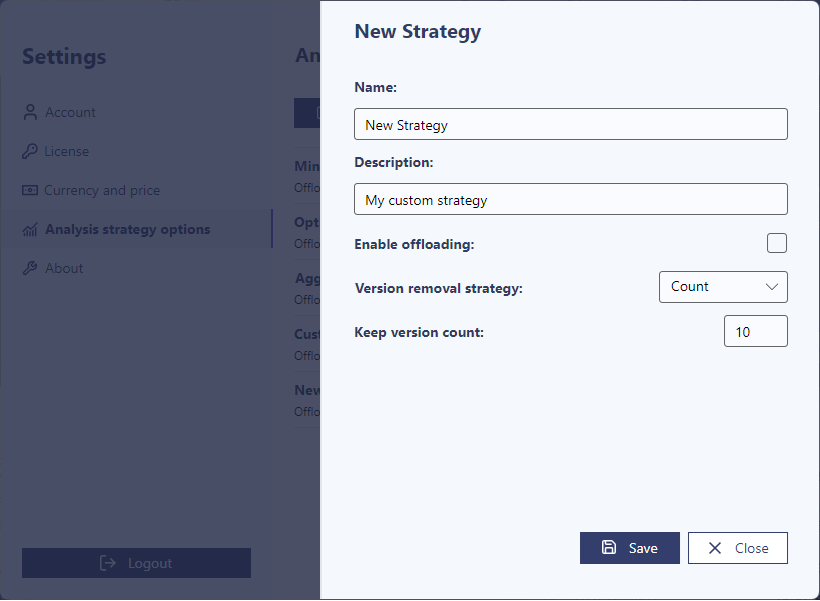
Version removal based on the version count
About
This section provides details about the Storage Optimizer application:
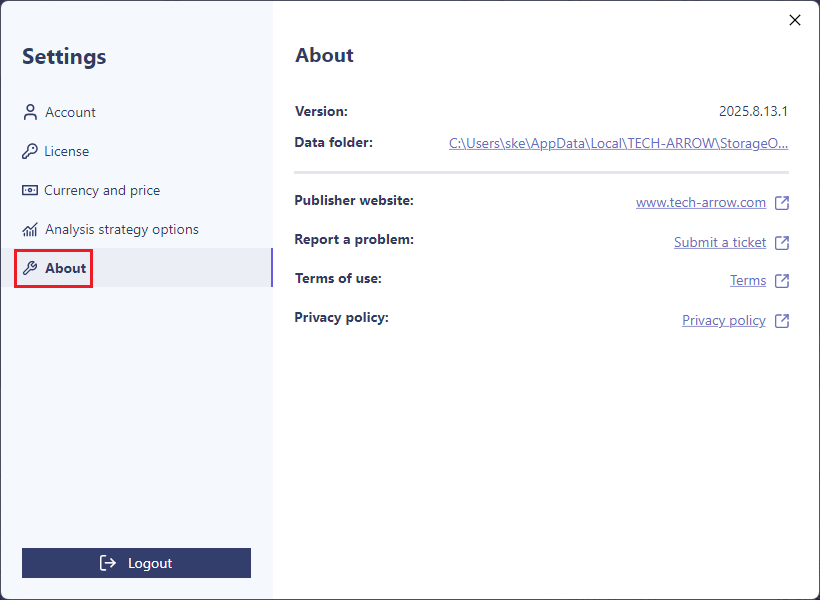
- Version – displays the current application version. If an update is available, a Refresh icon will appear. Click it to open the Update section in the app
- Data folder – shows the location on your computer where the software stores its data. Click the link to open and manage the folder
- Publisher website – click the link to visit the TECH-ARROW website for more information about the application, company, and products
- Report a problem – click “Submit a ticket” to report any issue and get support
- Terms of use – provides a link to the terms and conditions you agree to when using the application
- Privacy policy – click the link to learn how your data is used and protected