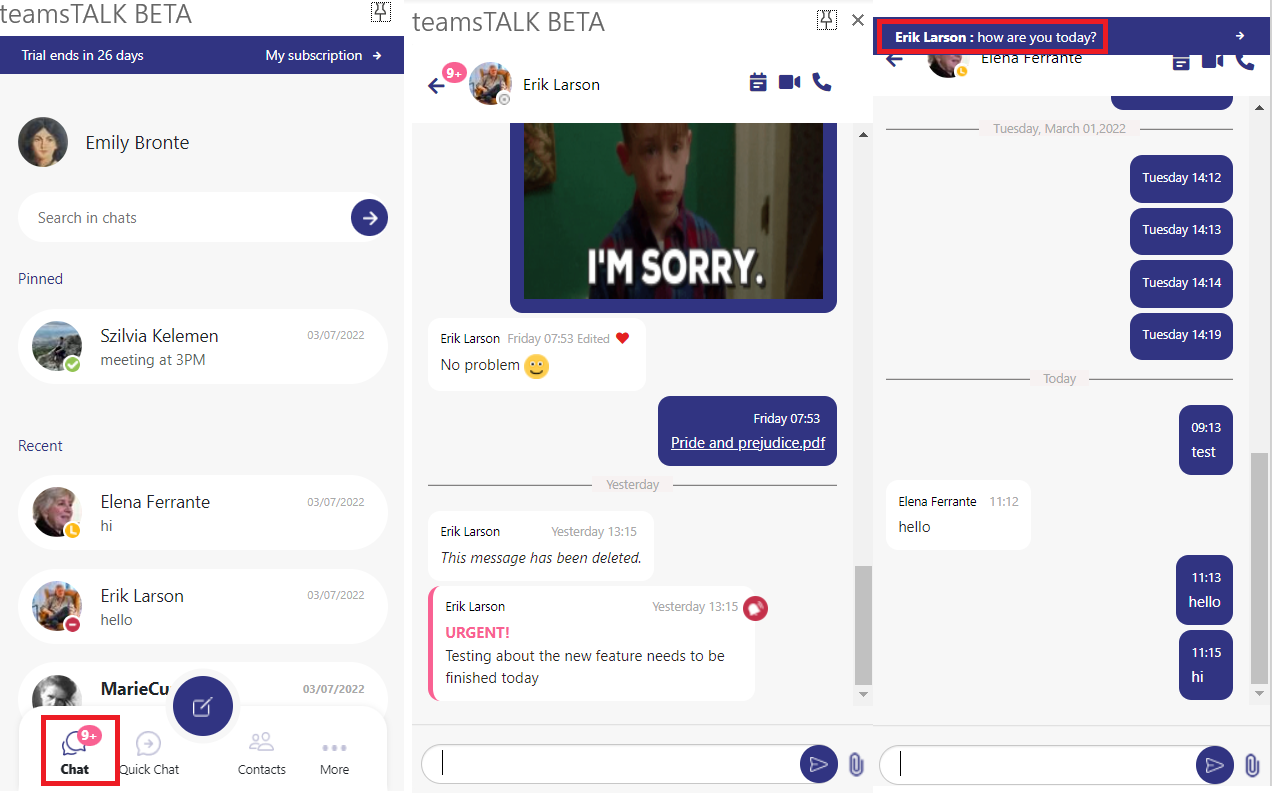4.1.Chat list
The existing chats and recent conversations are displayed here. The chat list is sorted based on the last received messages, just as in the Teams. If a new message arrives, this chat will be automatically moved to the top of the list. The chats can be opened from the list with a single click, and the user can send new messages to the participant or see the previous conversation with the user.
When viewing the Chat list, the following properties can be seen:
- 1. Profile picture and name of the user
- 2. Search textbox – search within the chats
- 3. Pinned chats – the user can pin some chats. These pinned conversations are also sorted based on the last message date.
- 4. Recent conversations
- 5. Mark all as read – if there is/are new message(s), the “Mark all as read” function appears on the Chat page. As soon as the user marks the unread messages (all at once), this option disappears again.
- 6. Participants – with whom the user has the chat
- 7. User’s presence – teamsTALK shows the presence of your contacts in the same way as the Microsoft Teams client.
- 8. Snippet from the last message
- 9. Send date of the last message
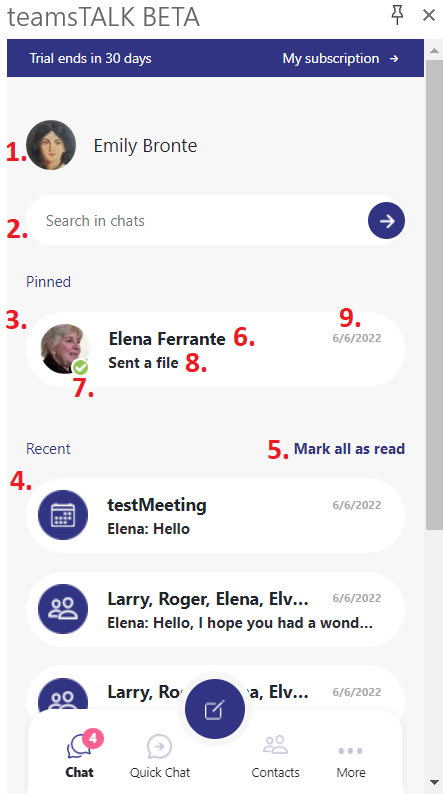
Chats can be distinguished in three ways:
- Meetings – a calendar item and the meeting’s title is shown on the chat
- Group chats – only the participant’s first name is displayed on the group chats. If you want to see the full names, hover the mouse over the names, and teamsTALK will display them.
- Chats – the profile picture (if the user has) and the user’s name is displayed on the chat
![]()
Each chat has a context menu, which appears if the user moves the cursor over the chat. In this case, the following options appear:
- Open in MS Teams desktop app – this opens Teams Windows Application if installed on the user’s machine and directly navigates into the given chat
- Mark as read/unread – mark as read/unread the selected chat
- Pin/unpin – allows the user to pin the chat. Pin is an excellent feature to keep your priority conversations always on the top.
- Start Video call – when you click on the “Start video call” button, a new window appears in the browser to select the required action. If you click on the “Open Microsoft Teams” button, the MS Teams app will be opened, and you can start the video call.
- Start Audio call – this function works the same as the “Start video call” button. You can start a call from the teamsTALK directly.
- Plan a meeting -you can easily create a new meeting from the teamsTALK. Click on the “Plan a meeting” function from the context menu, and the meeting window (same as in Outlook) will pop up automatically. Also, the recipients of the chat (group chat or meeting) will be added as participants automatically. The new meeting will be displayed to all participants in both the Outlook and Teams calendar.
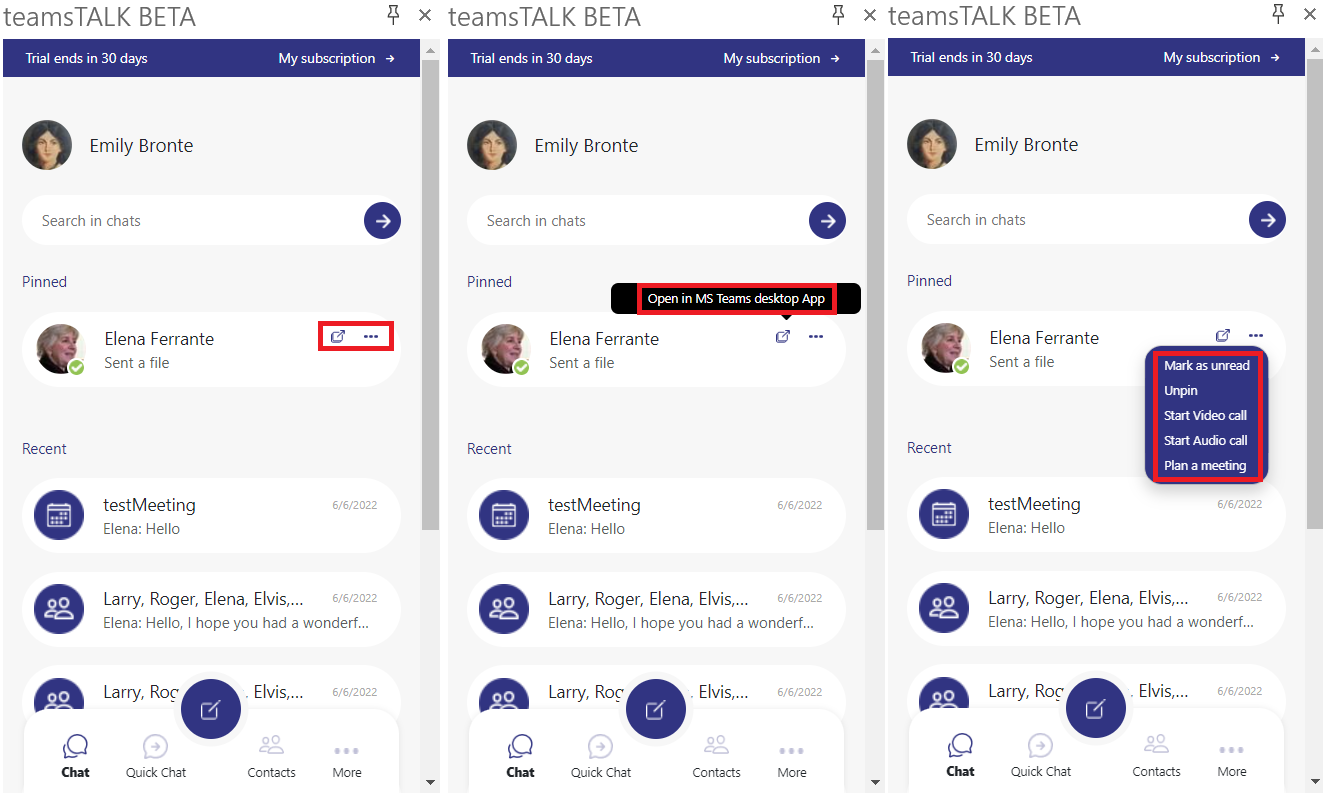
In teamsTALK, there are three ways to get notification about the new messages:
- 1. The number on the Chat list icon shows the amount of the conversations having at least 1 unread message
- 2. If one of the conversations is opened, the number on the Back button shows the amount of the conversations having at least 1 unread message. If you move the cursor over the number, it will show a tooltip.
- 3. If one of the conversations is opened and a new message comes from another user, then the in-app notification shows the message from the other chat. This notification is displayed for 3-5 seconds, and if you click on the little arrow, then the other chat will be opened with the new message.
If you have more than 9 unread messages, then the notification will show 9+ instead of the exact number of unread messages.