4.1.1.Chat page
In addition to sending messages, currently the following actions are available in the chats:
- Send images and files – teamsTALK allows you to upload and share files/items directly from Outlook (don’t have to switch to the Microsoft Teams client to send a file or screenshot). You can also drag & drop emails, attachments, and files from your drives.
- Send links – teamsTALK recognize URLs (typed in or pasted in) and transform them to a clickable link.
- Progress bar – during the file upload, the send button is disabled, and a progress indicator shows the status of the upload. If you move the cursor over the Send button, a tooltip appears with the “Upload in progress” text. When the upload is finished, the send button becomes available again.

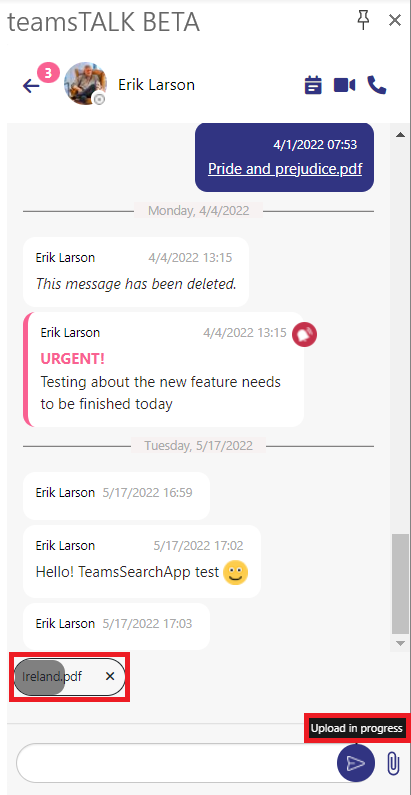
teamsTALK is synchronized with MS Teams, which means that the teamsTALK completely takes over the view from MS Teams and displays the following functions in the chats:
- Reactions – if you or the other participant reacts to the messages, these reactions will appear in the teamsTALK too. Limitation: currently, you can see the reactions but can’t react in teamsTALK. Also, if you move the cursor over the reaction, a tooltip appears with the user’s name who reacted to the message.
- Chat messages with tags – if you or the other participant sends messages with specified Delivery Options, then the Urgent and Important tags are displayed in the tamsTALK too.
- Edited/Deleted messages – if someone edits or deletes messages in MS Teams, the Edited tag or the “This message has been deleted.” text will also appear in the teamsTALK.
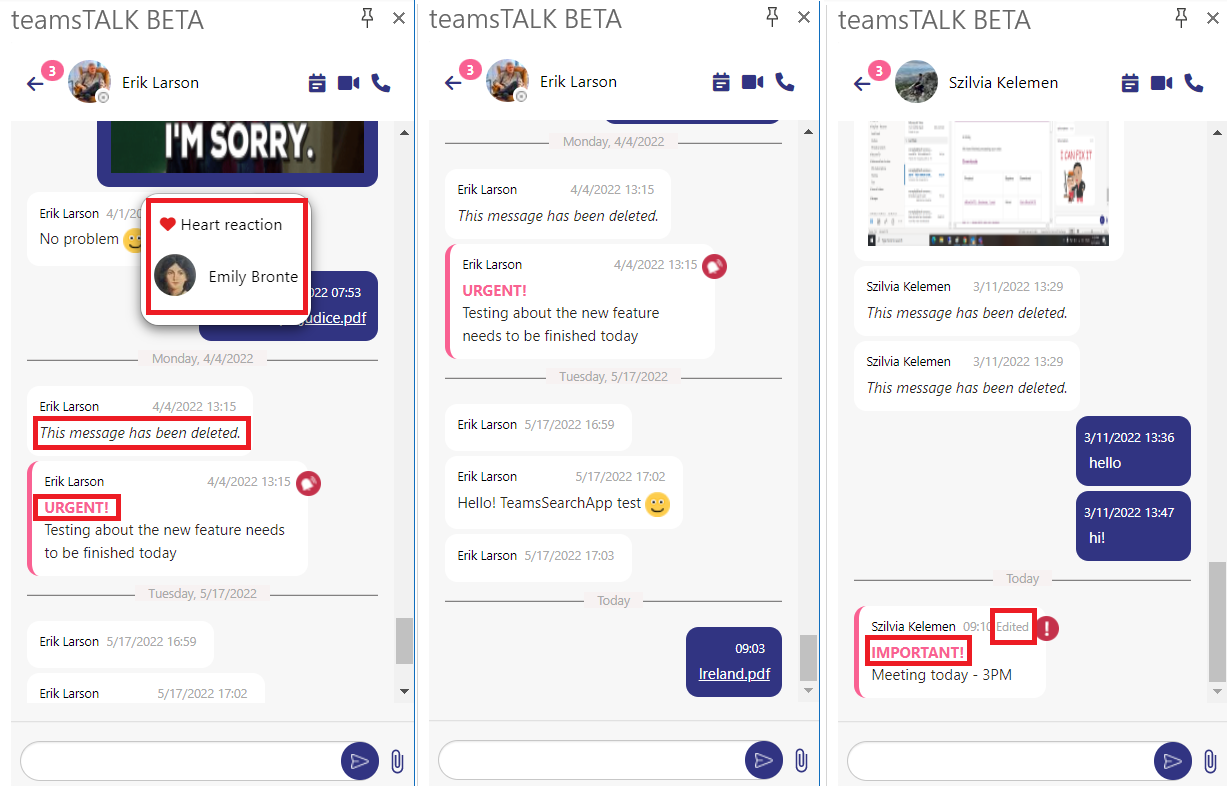
Help Guide Powered by Documentor
