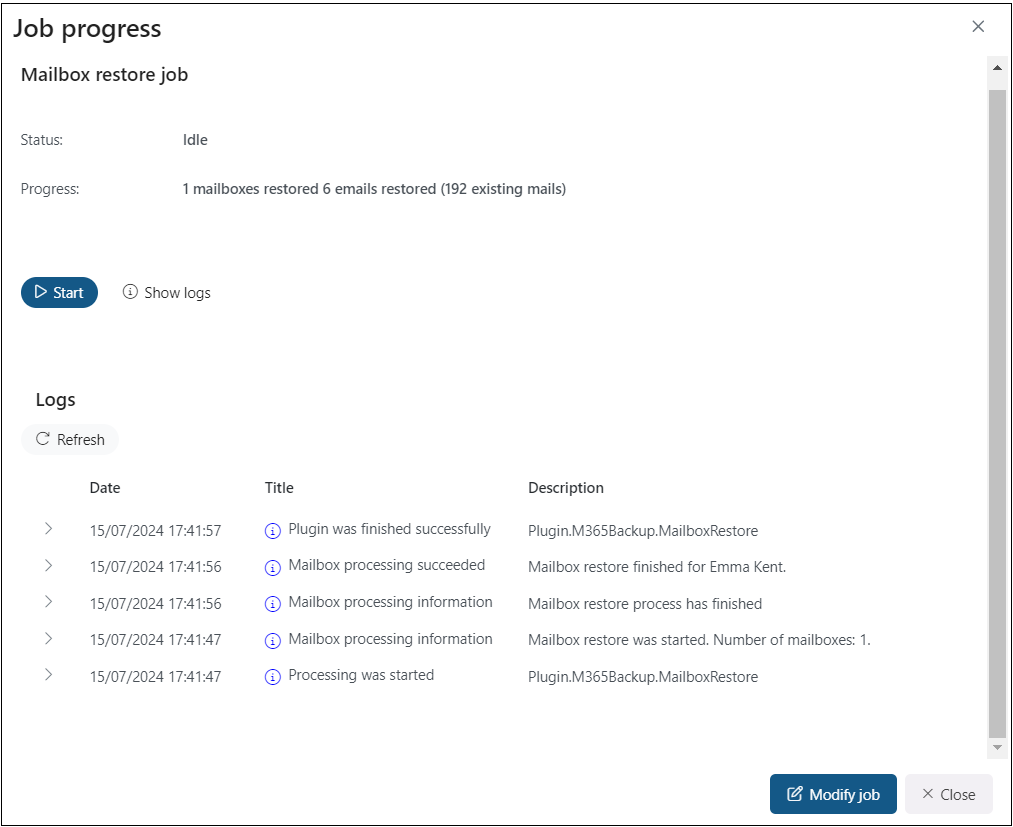Mailbox restore job
The function of the Mailbox restore job is to regenerate an Exchange mailbox from the backup. This processing type is useful in the following cases:
- the entire mailbox was deleted,
- one or more folders were deleted,
- one or more items were deleted,
and the user wants to recover these already backed up items from the backup storage.
The mailbox restore can reconstruct the mailbox from the backup system: the backed up items will be restored to the mailbox exactly in their original location. The mailbox restore will also create any folders that no longer exist in the selected mailbox. It is possible to recover any part of the mailbox:
- Entire mailbox
- One single folder
- Multiple folders
- Recursive, starting from a single folder
- Multiple recursive, starting from a single folder
To create a mailbox restore job, click the + New button on the Jobs page. In the dropdown menu, select the mailbox restore job, and the Job configuration window will appear on the screen.
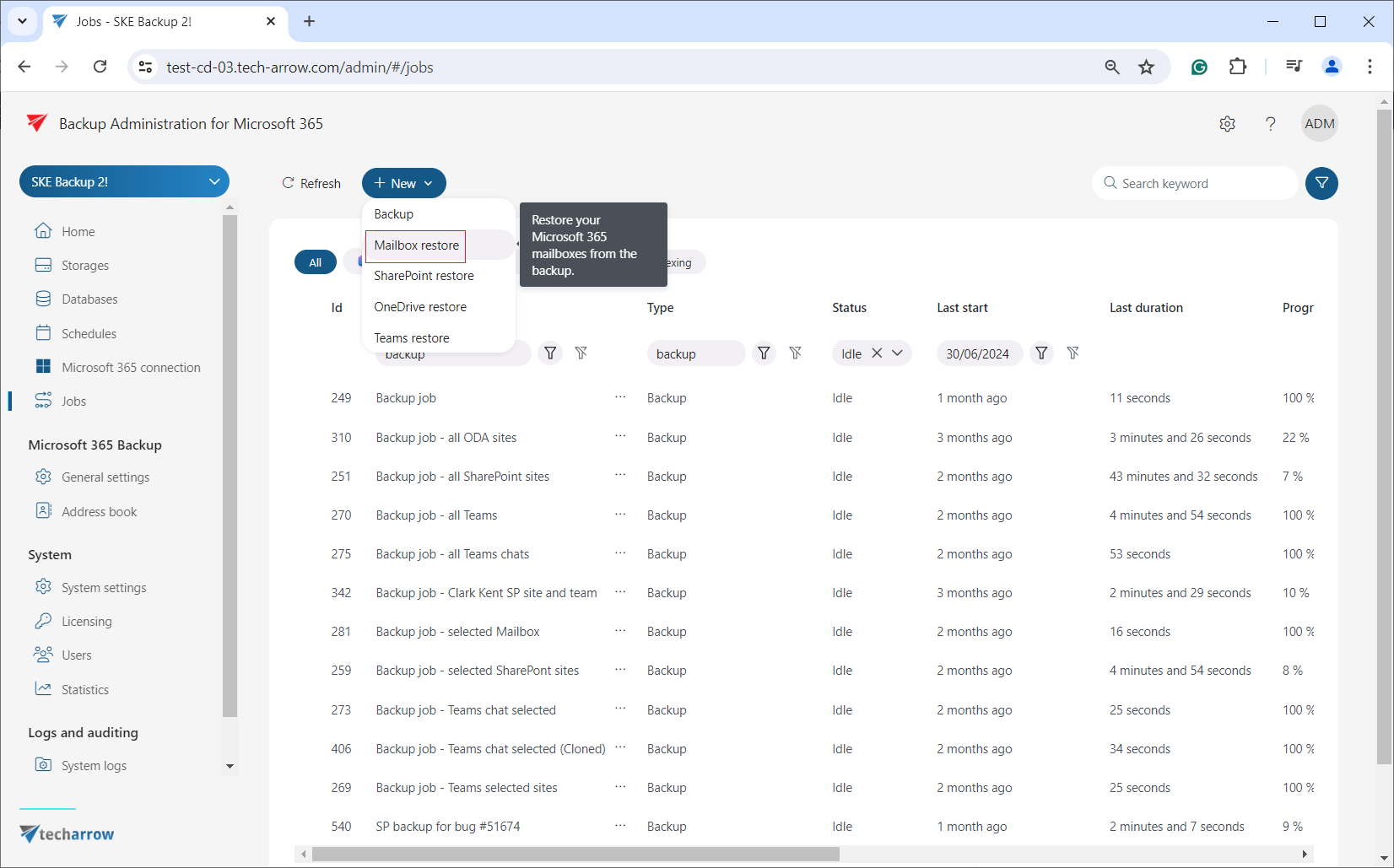
On the job’s configuration page, the user is required to configure the following settings:
✓ Name
Each restore job requires a unique name to distinguish it from other restore jobs. By default, the system assigns a name to the new restore job, but the user can change this name.

✓ Cluster nodes
Set the node where the restore job will run.
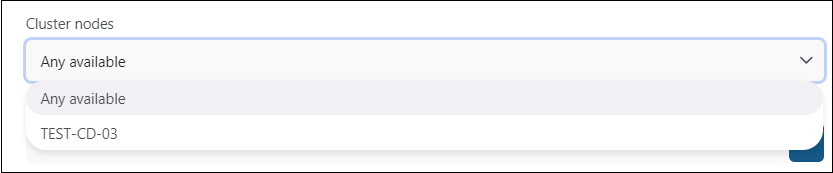
✓ Schedule
Here, select the running times of the restore job. You can either select a schedule from the list or create a new one by pressing the + button in the Schedule row. For restore jobs, it is recommended to set a One time schedule or to start the job manually. For more information about setting schedules, refer to the section Schedules above.
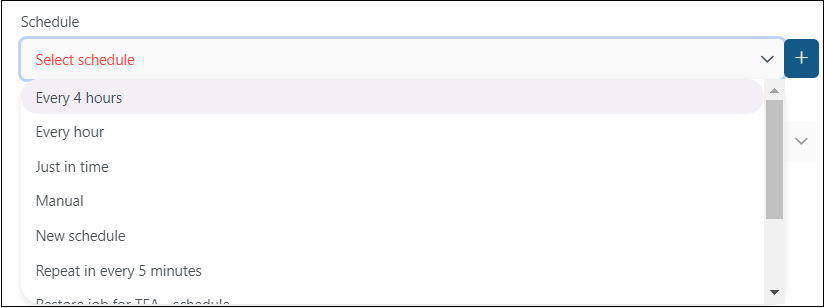
✓ Processing settings
In this section, the user configures what will be restored and how it will be restored:
What to restore
- Last known version – the job will restore the latest version of the item from the backup
- Version at specific date – restores the version that was valid at a specific time, meaning the version with modification date older or equal to the specific date
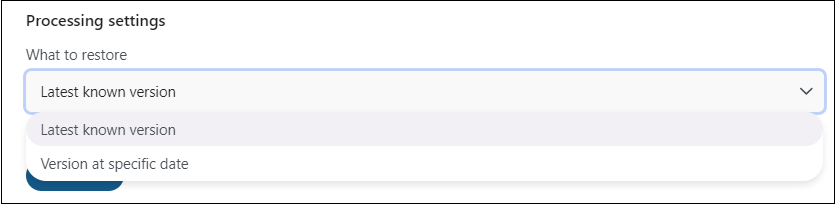
Address book objects to restore
Here you can select the mailboxes, groups, or the entire organization to be processed by the restore job. Click the + Add button, check the groups or mailboxes in the Select mailbox/mailbox group window, then click OK.
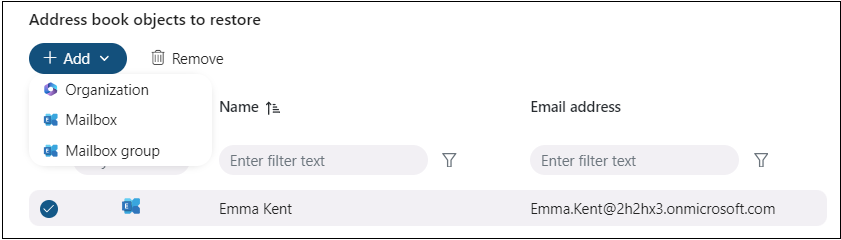
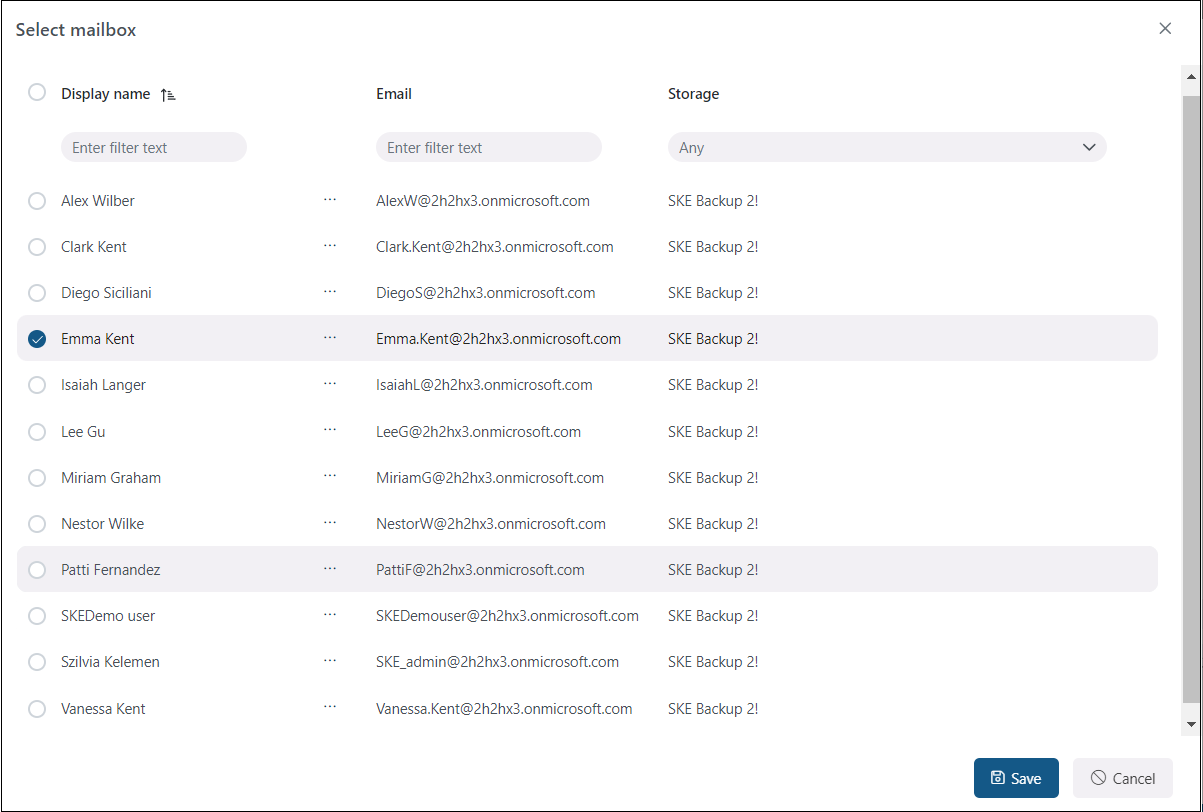
Include folders
The restore job can restore any folders of the mailbox, such as the entire mailbox, one single folder, multiple folders, recursive folder structures, etc. Before entering the folder name(s) to be crawled, it is necessary to select the folder filtering mode. The folder options will automatically be offered upon clicking into the Folders section.
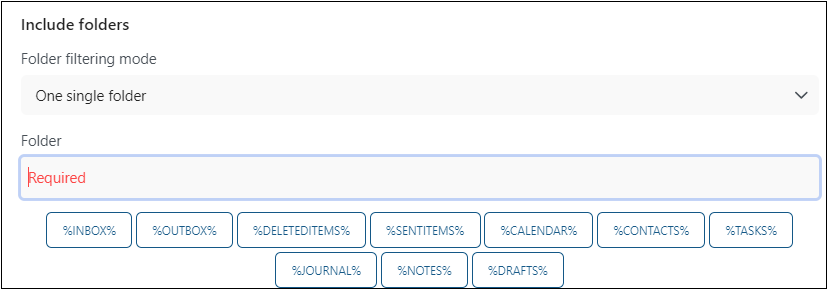
✓ Filtering settings
Click the Change filter button and set the filtering according to your needs and/or regulations. For more information on working with filtering settings, refer to the relevant section section of our documentation.

✓ Notification settings
Here, you can select the cases when you will need to get notification emails from the Restore job. You can choose to receive notifications always, never, or only if an error/warning occurred during the restore process. For example, if the restore of one or more items fails, you may get a notification email about this error. In the Recipient list textbox, insert the email address(es) of the person/people, to whom you would like to send these emails.
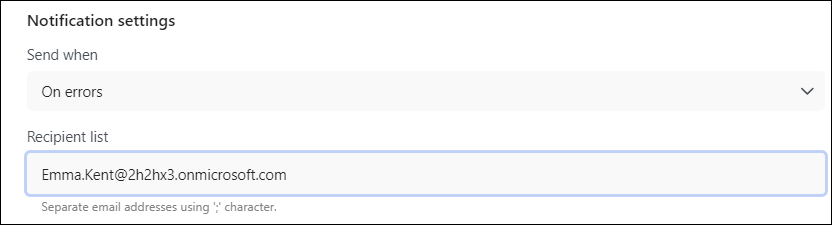
✓ Resource settings
Set the value, that will determine how many items will be processed simultaneously by the restore job. The recommended value is 2.

Remember to save your job configurations at the end by clicking the Save button at the bottom of the UI. You will be redirected to the Jobs page.
If you want to start the processing immediately, press the Save and run button. This action will start the restore job, and you will be redirected to the Job progress page.
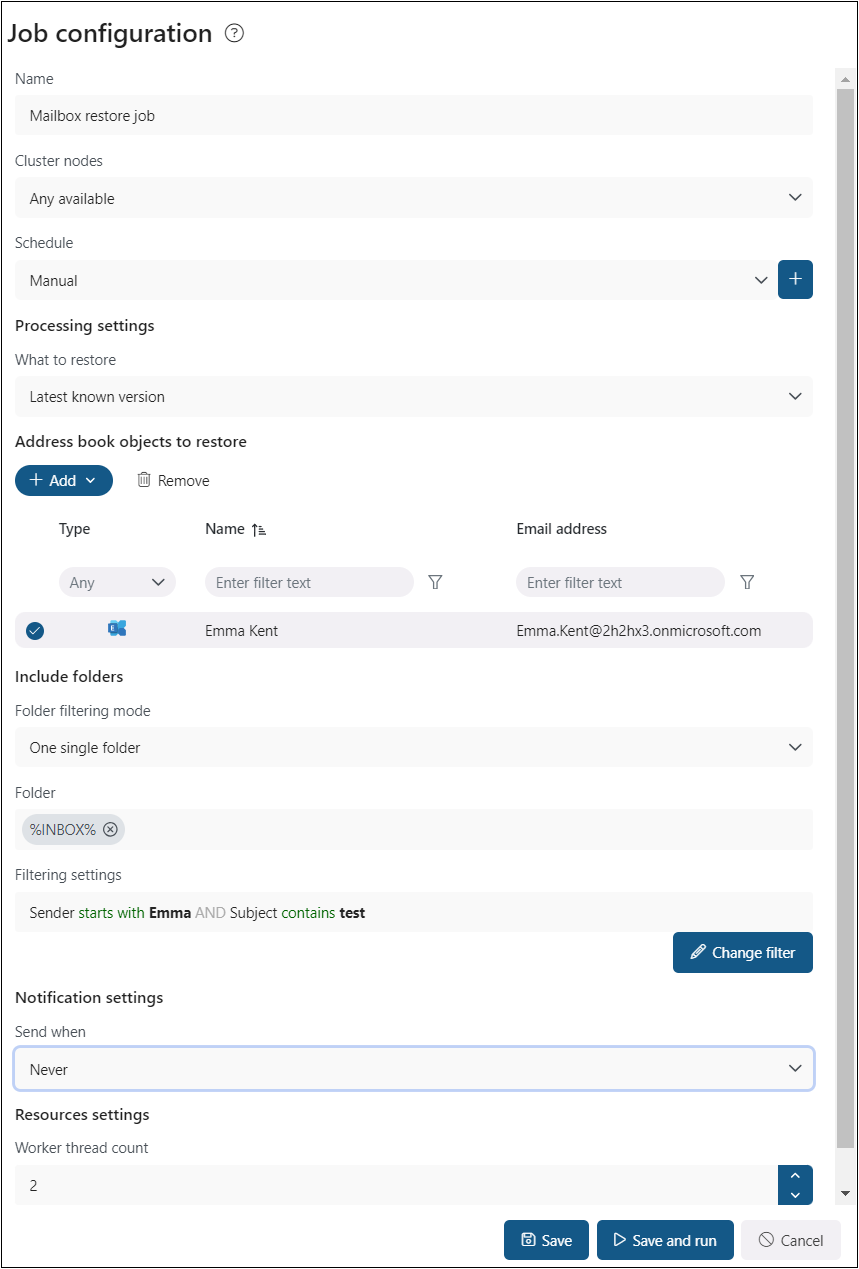
In the Job progress window, you can check the progress bar, which shows the current state of the job (if it’s running or done) and the progress of the restore.
Moreover, you can restart a finished job or stop a running one by clicking the Start/Stop button on the Job progress window, as well as check the last logs by clicking the Show last logs option.
This window also contains the session logs for the currently running job.
Additionally, it is also possible to modify the job from this page. Upon pressing the Modify job button, you will be redirected to the Job configuration page.