11.24.Configuration of Delete job in Email archive
This job type deletes data, which have been archived, from the archive.
Go to Jobs -> Add new -> Delete from archive.
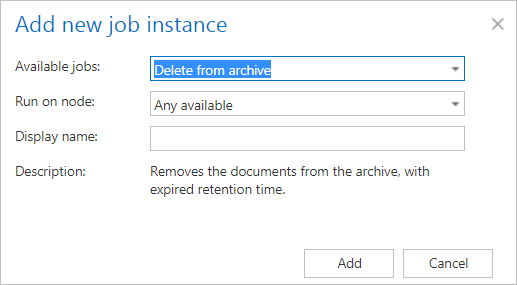
On the job’s configuration page go through the following sections; most of them are mandatory, filtering settings are optional:
✓ Running mode settings
The job can be run in 3 modes:
1) Immediate deletion -> collects the expired documents and deletes them.

2) Create report -> collects the expired documents and provides a csv file with a list of documents. The administrator can delete documents from the list.
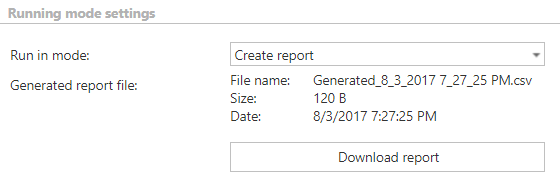
3) Apply report -> a csv file with a list of documents to be deleted must be uploaded. The administrator can delete documents from the list before running the job (only documents which are in the list will be processed). The job reads the list and if the documents are expired, deletes them.
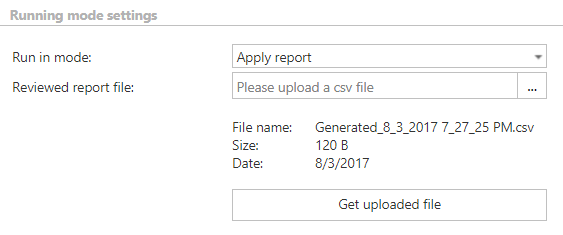
✓ Scheduling settings
In this step the running times of the delete job must be selected. It is possible either to select a scheduler from the list or to create a new scheduler via the “Create new …” option.
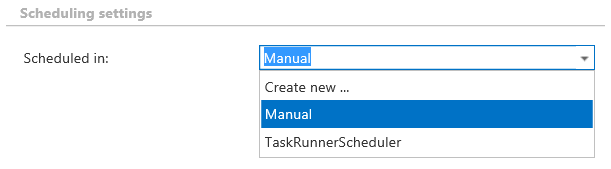
✓ Address book objects to process:
Here the administrator may select the mailboxes, groups or the entire Exchange server which will be processed by the delete job. Click on the  select option and check the desired mailboxes, groups or servers in the Mailbox selection window, then click on OK.
select option and check the desired mailboxes, groups or servers in the Mailbox selection window, then click on OK.
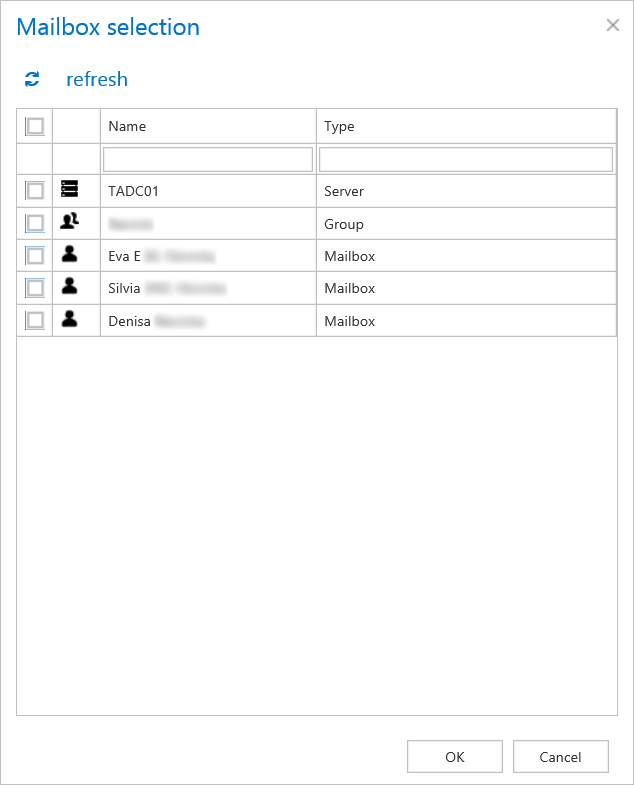
✓ Item filtering
This configuration enables for the user to filter among emails by 3 types of criteria: by age, size or message class. It is also enabled to use more filters simultaneously. For filtering emails according to any of these criteria activate the filter button by checking the checkbox next to it, then click on the activated button.
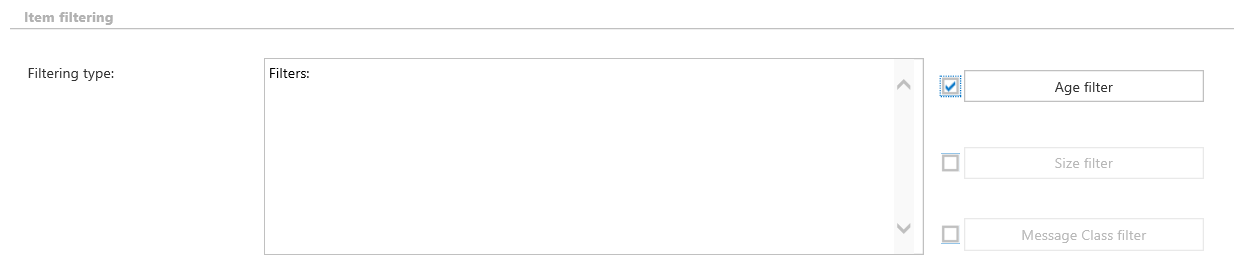
With this filter the user may select emails to process with a specific age. The user has multiple choices here; he can select the filtration type from the list, and a) use either the Use dates option and pick up a date from the calendar, or b) he can enter a value into days/months/years textbox and search for the emails which are younger than/older than or fall into time interval set here.
Examples of using dates:
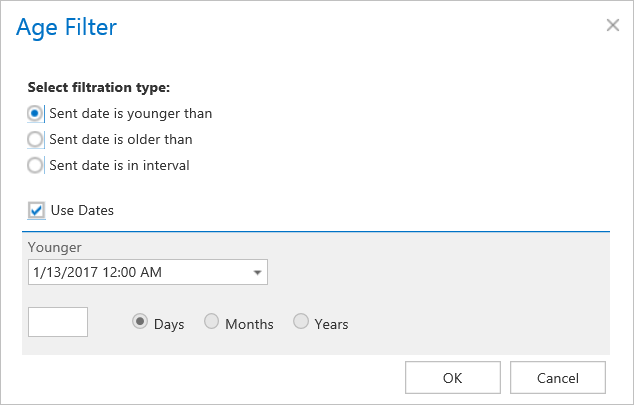
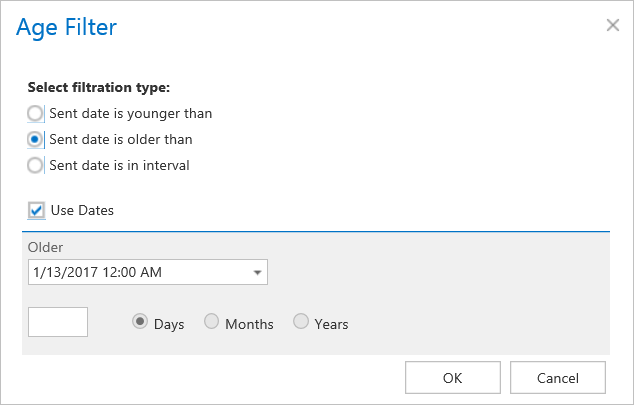

Examples of filtering using days/months/years:
If the Use dates checkbox is not selected, then the date selection option becomes inactive. In this case it is allowed to filter between emails with Sent date is younger than/Sent date is older than a certain number of days/month/years. Enter the value into the From, To checkboxes next to the Days/Months/Years radio button (screenshot A). It is also allowed to filter out emails which belong to a certain period of time, e.g. emails that are 1-3 months old (screenshot B). If the Age filter has been set click OK.
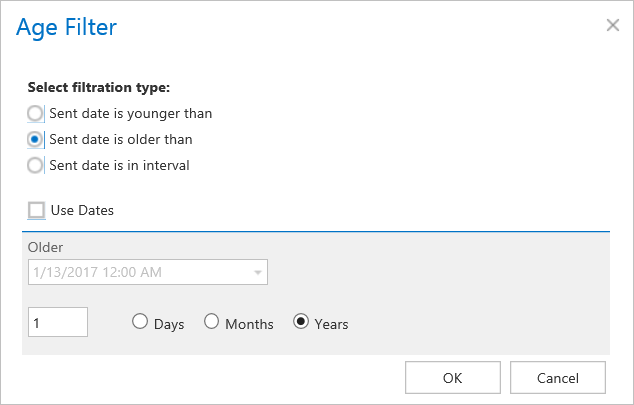
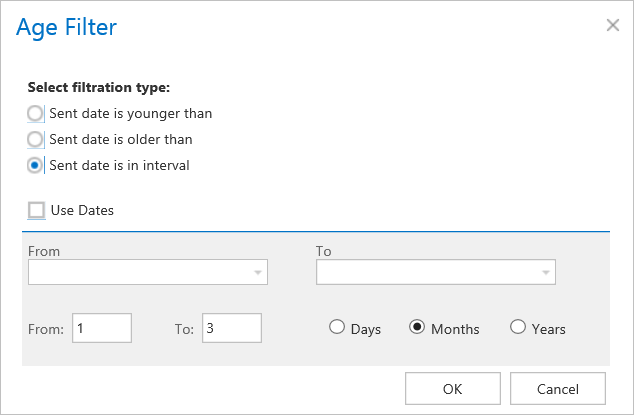
This filter can be very useful because it enables to find the biggest emails and save space. For filtering emails according to this criteria activate Size filter button by checking the checkbox next to it, then click on the active button.
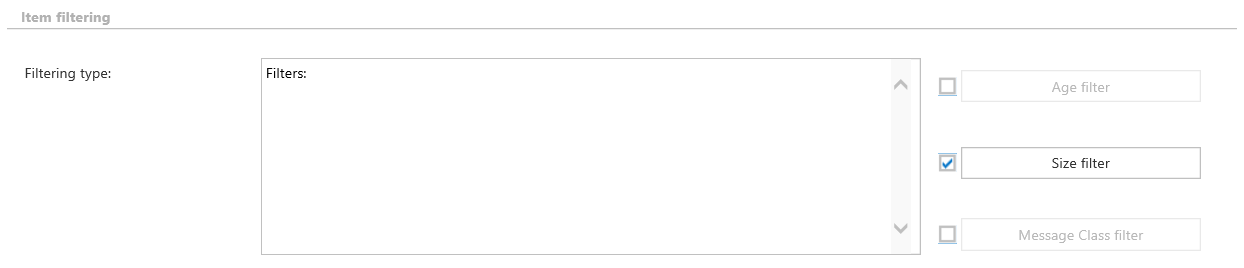
In the Size filter dialog choose from the filtering types (Bigger than, Smaller than, or Between values), enter the size in kilobytes and click OK.
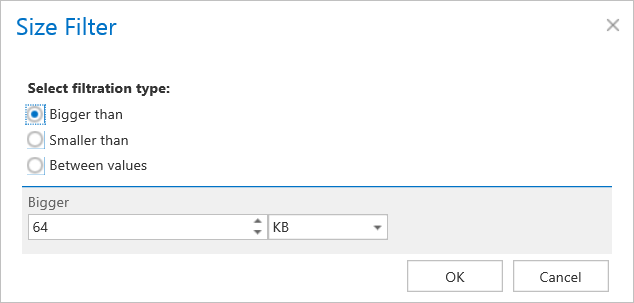
This filter was improved to select certain message classes for processing. For filtering between messages according to this criteria activate Message Class filter button by checking the checkbox next to it, then click on the active button.
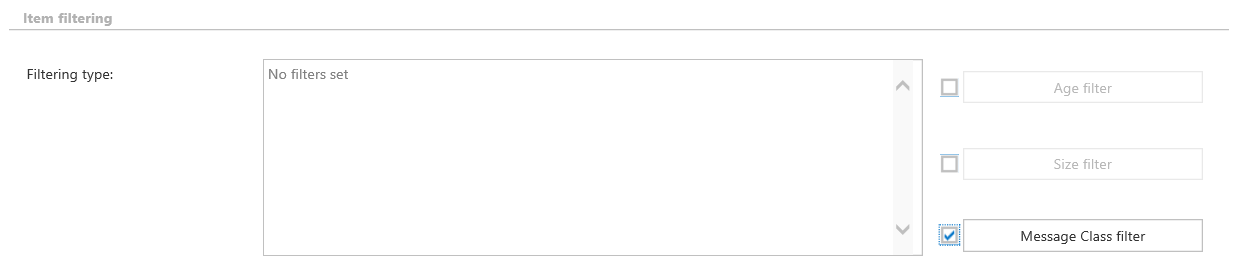
In the Message Class filter dialog it is possible to choose if the filter will be applied for all message classes (choose radio button Apply for all message classes) or only for many selected classes (Apply for selected message classes). It is also allowed to add Custom message classes to the already existing ones.
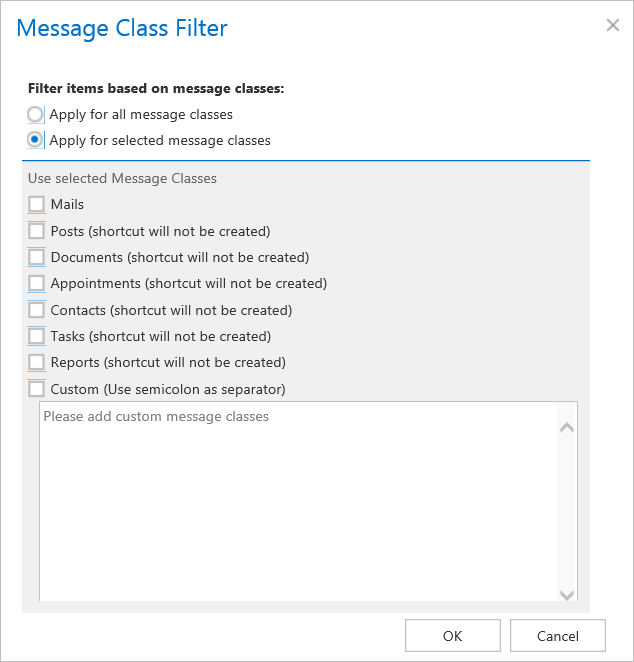
✓ Notification settings
Select here, when you will need to get notification emails from the Delete job. It is possible to set here, if you need a notification email always/never, or, you need it only if an error/warning occurred during the process − for example, if the deletion of one or more items failed, then you may get a notification email about this error. Into the Recipient list textbox insert the email addresses of the people whom you would like to send these emails to – if there are multiple recipients, the addresses must be separated by “,” or “;”.

✓ Resource settings
Set the value, which will determine how many items will be processed simultaneously by the delete job. The recommended value is 2, as in our case.

At the end never forget to save your job configurations: click on Save in the left upper corner of UI.
When does the document expire?
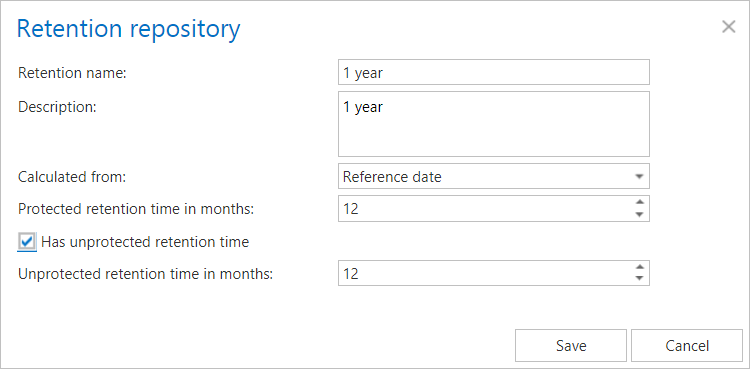
1) If the protected retention has expired (archive date / reference date + protected retention is in the past) and the document is not under legalhold and the document is marked for deletion
2) If the unprotected retention is defined and has expired (archive date / reference date + unprotected retention is in the past)
