10.18.Configuration of Remote shortcutting job
Remote shortcutting job is a special job type, which is used with the file archive job together. This type of job is used if you have several remote locations synchronized with your central data center, you are archiving files in the data center with a File system archive job, and the remote files should be replaced by shortcuts (by the Remote shortcutting job) to spare storage space on the remote shares. contentACCESS is installed on the data center, and continuously archives the files already copied to the data center. So the archiving itself is done by a standard File system archive job; the Remote shortcutting job is used to create shortcuts on the remote shares. Archiving from the data center can be done with the shortcutting, journal or with the keep original method, so all types can be used.
On the chart below you can see the phases of this shortcutting process; contentACCESS server is installed on the data center only:
- The first chart illustrates the initial state of the remote shares and the central data center, where the remote files will be synchronized;
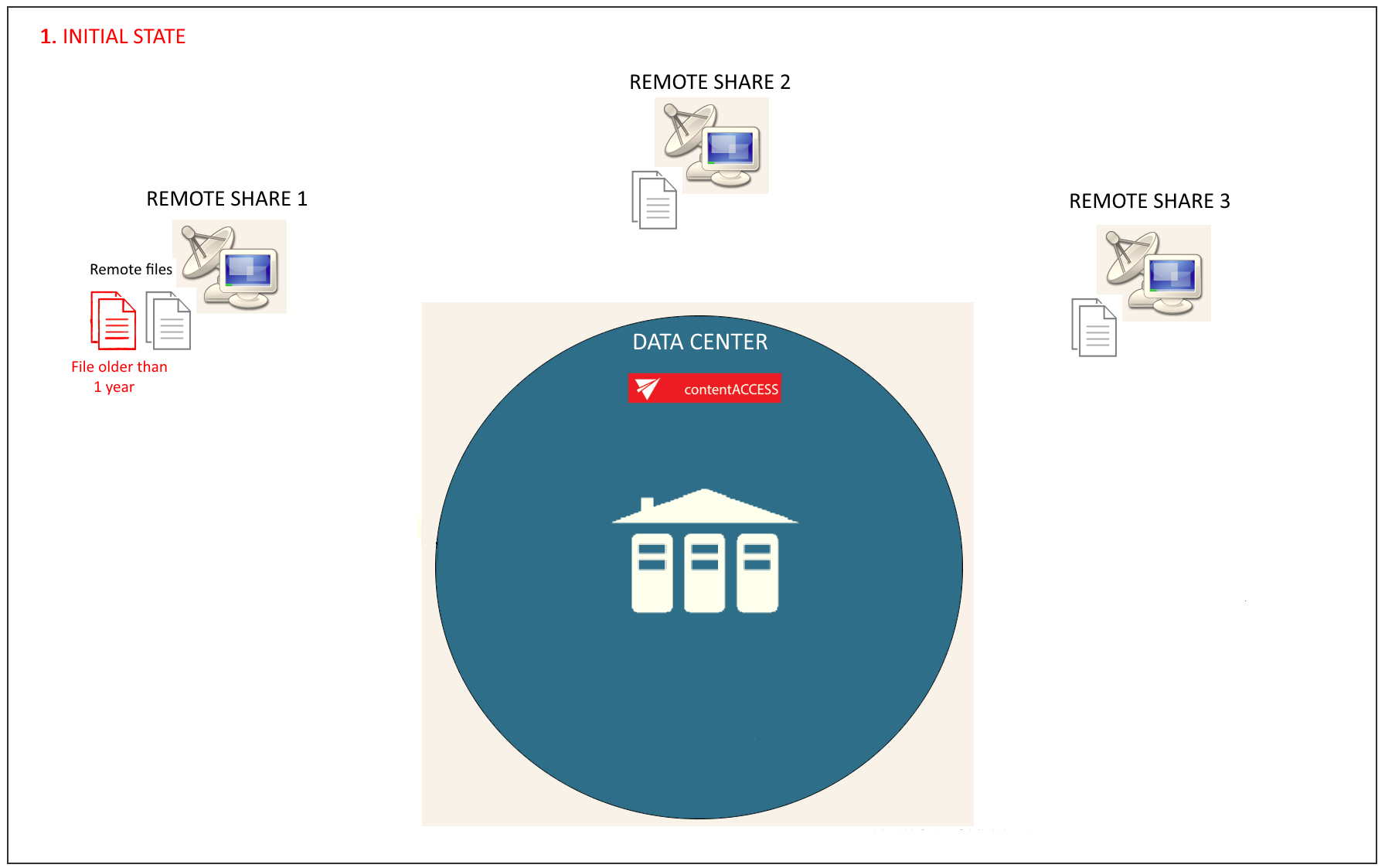
- On the second chart you may see how the remote shares are synchronized by the data center (i.e. files from the remote share(s) are copied to the data center);
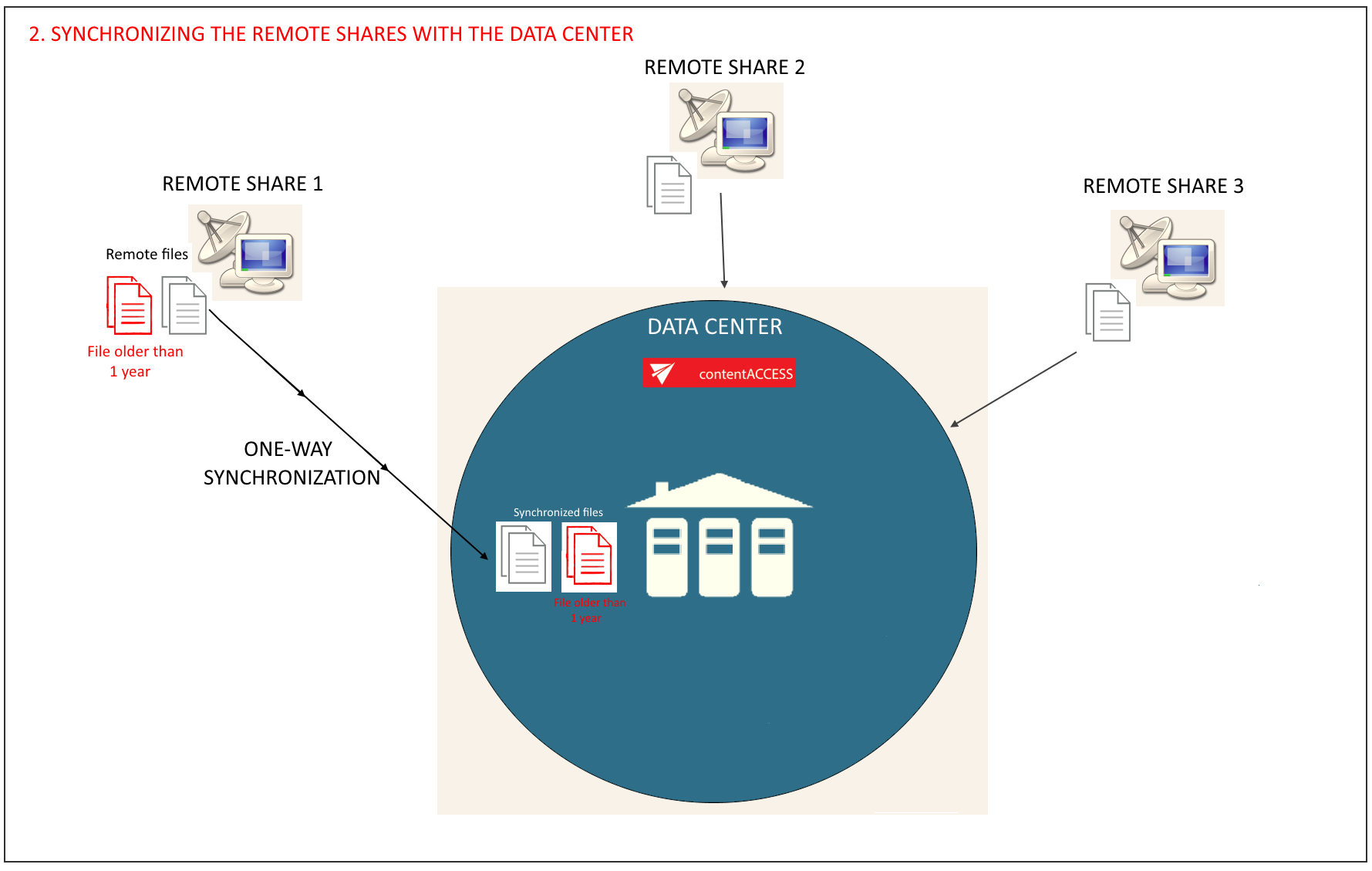
- The third chart shows how the File system archive job archives the files in the data center into the contentACCESS database;
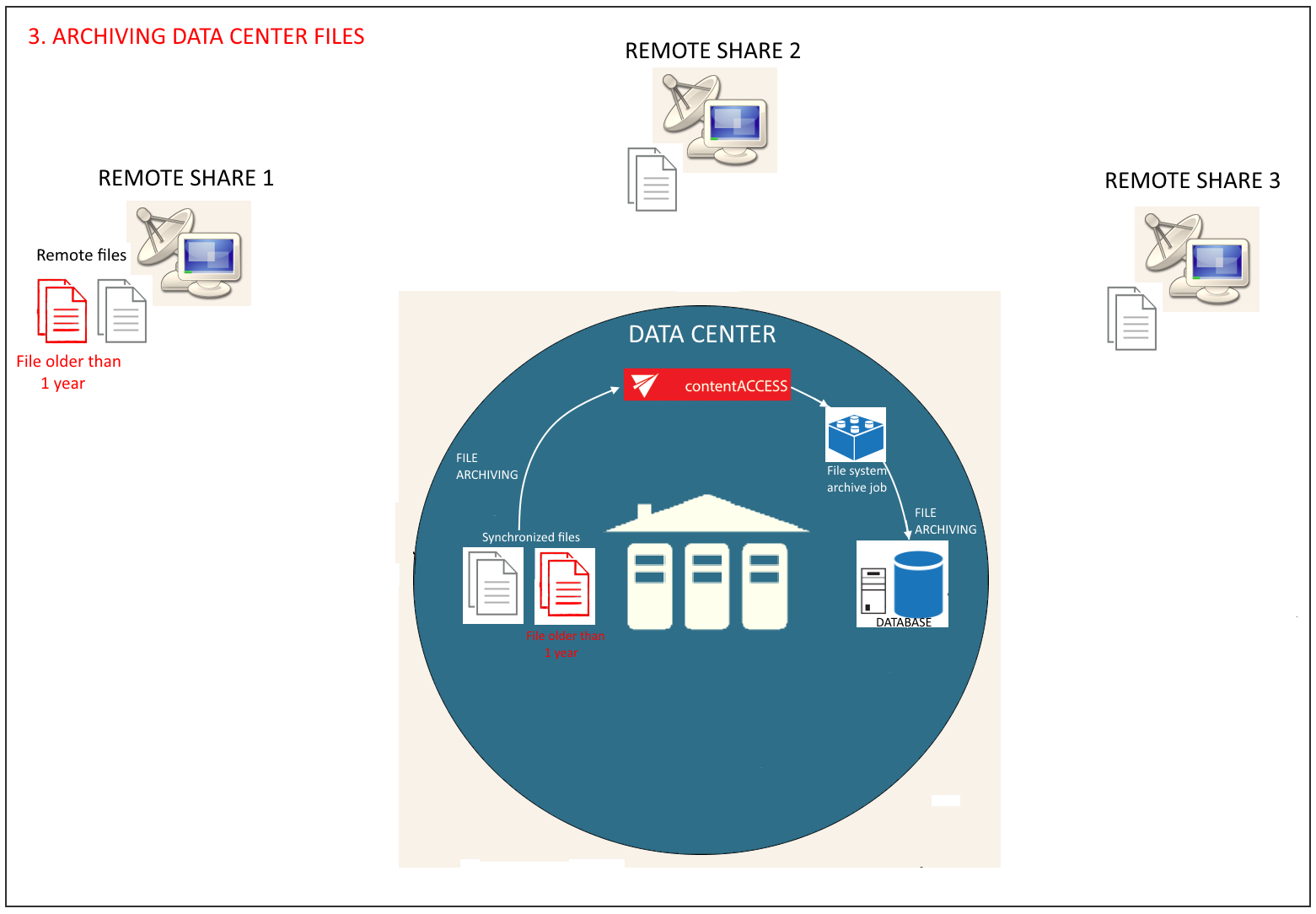
- On the forth chart the already archived, < 1 year old files (the age is specified in the Remote shortcutting job) are replaced with shortcuts on the remote share; this process is executed by the Remote shortcutting job;
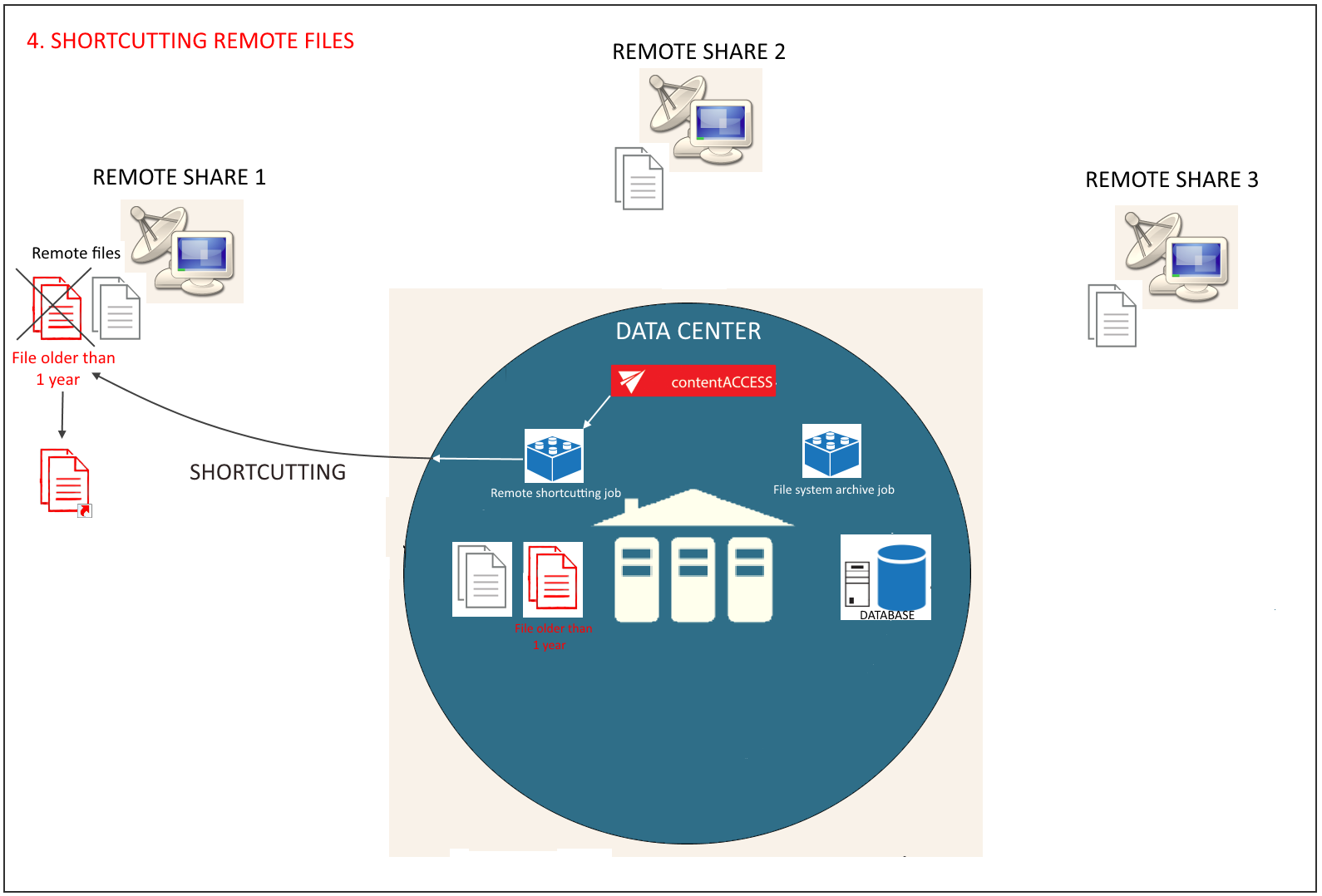
- The last picture illustrates, how the shortcuts on the remote share are synchronized with the data center files (i.e. the data center files are also replaced with shortcuts).
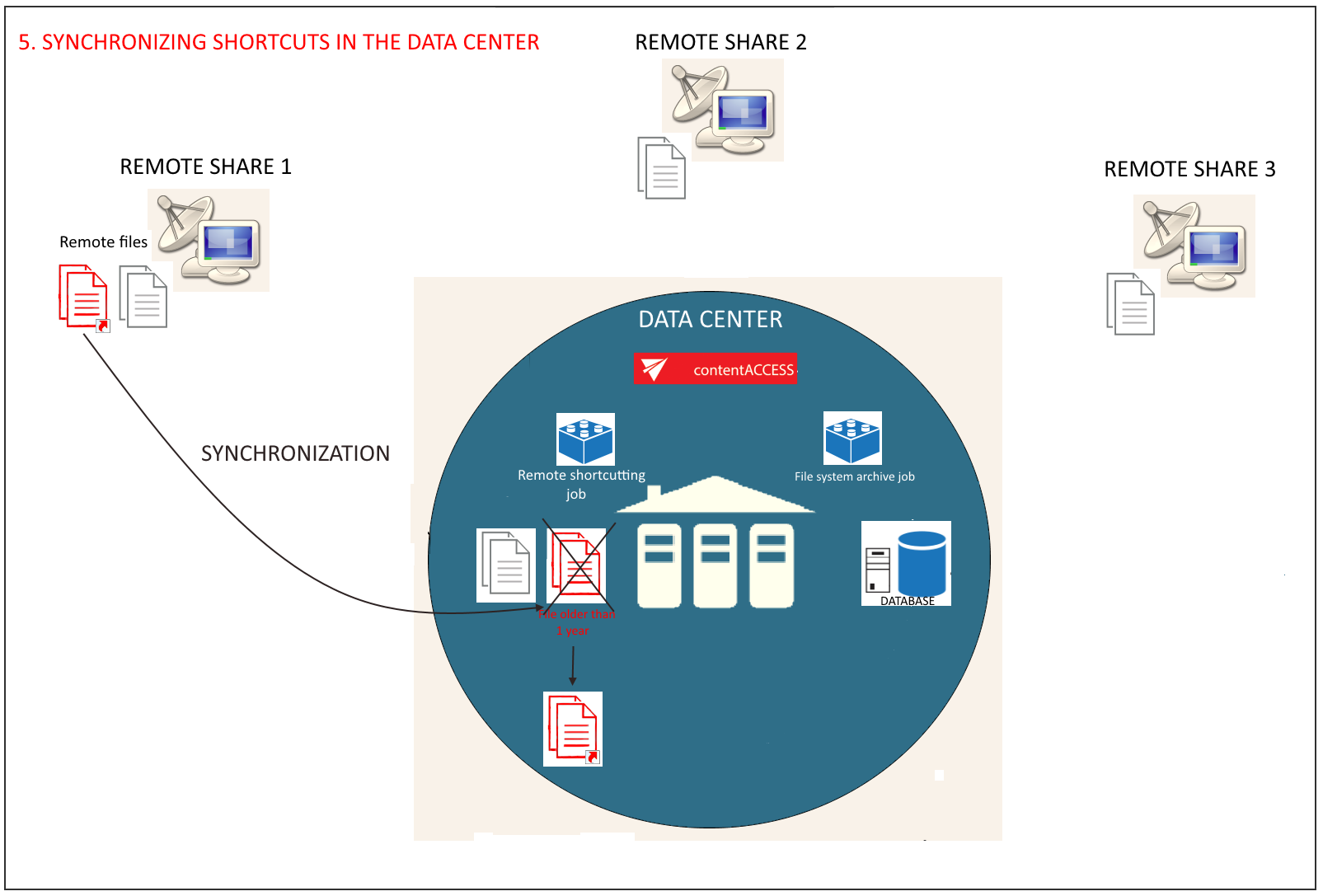
In this section we will configure a Remote shortcutting job, which will run every day from 6 PM and will replace our remote files with shortcuts, that weren’t touched for a year (modification date is > 1 year). The remote files are located in “\\tawin10\……..\Test documents for Remote shortcutter job\”. Let’s assume that the remote files have been synchronized with the files in a data center and have been already archived, so our archive database is already configured in contentACCESS. (For more information refer to section Databases.) We also assume, that the remote share’s file path and the data center’s file path have been configured on the Aliases page. (For more information refer to section Configuring aliases.)
Navigate to File Archive ⇒ Archive ⇒ Jobs button, click on +new. In the Add new job instance dialog select Remote shortcutting job from the Available jobs: dropdown list. Select the node where the job should run from the Run on node list. Now we you would not like to specify a node, so we select “Any available”. Name it, and click on Add.
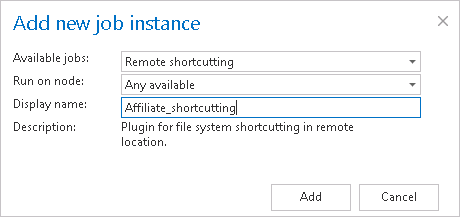
✓ Scheduling settings:
In this step the running times of the shortcutting job must be selected. It is possible either to select a scheduler from the list or to create a new scheduler via “create new …” option. It is recommended to set up a scheduler which will run always, or in certain times during the week. Our job will run every day from 6 PM till midnight, after business hours. (For more information about how to set schedulers refer to the section Schedules above.)

Enter the server name, where the virtual drive has been installed (DNS alias at best). Virtual drive will be used to open the shortcuts linking to the archived files.
By using the “Use default” option the Virtual Drive that was already configured on the Virtual Drive configuration page will be automatically preselected. It is recommended to use this option, as if the settings have been changed on the Virtual Drive configuration page, the value will be automatically used by the job, too, without a need to change the job’s settings.
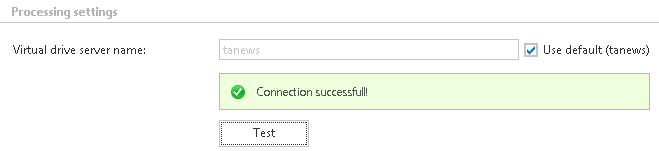
In this section the user needs to specify the remote share(s) containing the files to be replaced with a shortcut. It is also possible to specify multiple remote shares. Only the remote file path(s) specified on the Aliases page will be listed in the dialog. (For more information about configuring aliases refer to Configuring aliases).
Click on +new and the Remote file path dialog will open. Unroll the Alias dropdown list and select the alias that the job should use. The relative folder path must be set in the Path extension text box.
✓ Item filtering:
This configuration enables for the user to filter among items to be shortcutted by 3 types of criteria: by age, size or file type. It is also enabled to use more filters simultaneously. For filtering documents according to any of these criteria activate the filter button by checking the checkbox next to it, then click on the activated button.
- Age filter:
With this filter the user may configure, how old files should be processed by the shortcutting job. The user has multiple choices here; he can a) use either the Use dates option and pick up a date from the calendar, or b) he can enter a value into days/months/years textbox to process the files which are younger than/older than or fall into time interval set here.The shortcutting job is checking if the modification date of the remote files is the same as the modification date of the data center files. If the dates are the same, the job replaces the remote files with a shortcut; if the dates are different, it skips the remote files and writes this information into the .log file.As we would like to replace with shortcuts remote files older than 1 year, we set “Modification date is older than” 1 year in the Age filter repository window.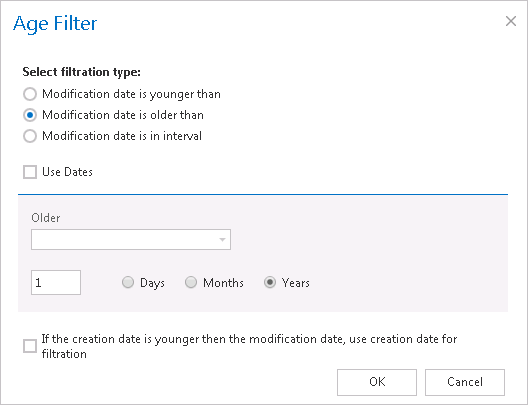
Screenshot: Remote files older than 1 year will be replaced with shortcuts - Size filter:
This filter can be used, if you would like to replace with shortcuts only files of a certain size. To use it, activate Size filter button by checking the checkbox next to it, then click on the active button.
In the Size filter dialog choose from the filtering types (Bigger then, Smaller then, or Between values), enter the size (in kilobytes) and click OK.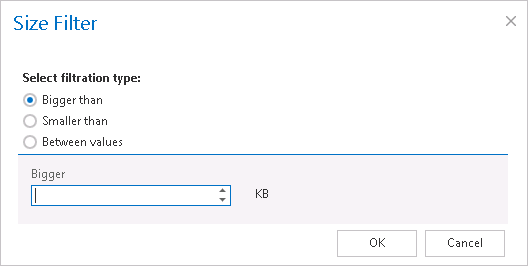
Important!!!: When the user changes the file content, e.g. deletes a picture from the file and saves it to the original location, (and thus the file size will be reduced e.g. from 110 to 85 kB) and file size filter is set on >100 kB, then the shortcutting job will not process the newly created item by the next processing. The newly created item will be saved in the remote location, and the old shortcut will be present in the remote location, too, which will still link to the old file without any changes.
From this reason, it is recommended to always check the size filter settings, if a file has not been replaced by a shortcutting job.
- File type filter: This filter was improved to select certain file types for processing. For filtering between documents according to this criteria activate File Type filter button by checking the checkbox next to it, then click on the active button.
In the File Type filter dialog the user may select the file types that need to be processed (option Process ONLY selected file types), or he may specify file types, that should be excluded from the processing (DO NOT process selected file types).
The file types selected in the whitelist/blacklist are displayed below the grid in a read-only text box. Any file types (also file types that are not included in the whitelist and/or blacklist) can be specified in the Custom file types text box (in this use case “dwg”). If nothing is selected/deselected from the file types then every file type will be processed automatically. If you need to process all files on the remote share, skip these settings.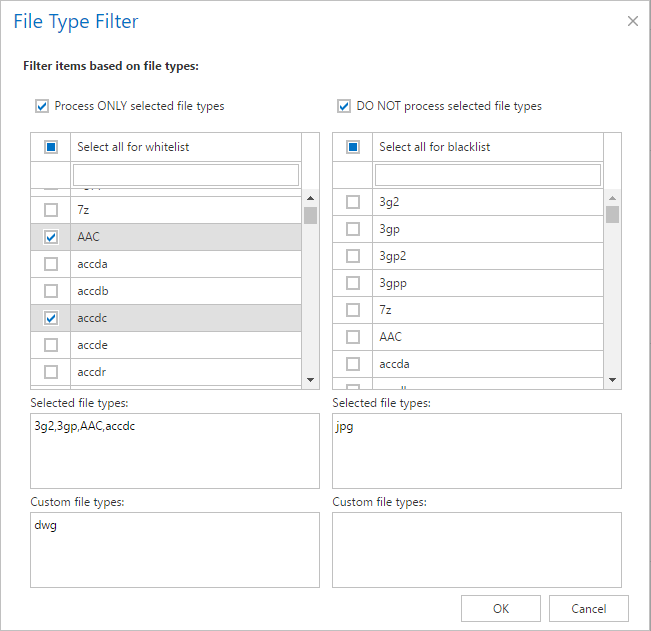
✓ Notification settings:
Select here, if you will need to get notification emails from the Remote shortcutting job, and in which cases you would like to get such email message.
Into the Recipient list textbox insert the email addresses of the persons, to whom you would like to send these emails.

Set the value, which will determine how many items will be processed simultaneously by the job. The recommended value is 2, as in our case.

