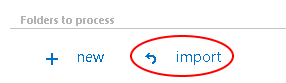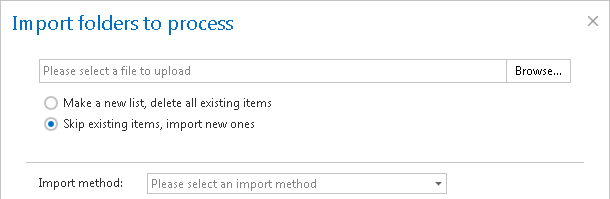11.16.Configuration of File system archive job
In this section we will configure a file system archive job, which will run every day from 6 PM, archive our 1-2 year old files and replace the archived files with shortcuts. Our database, storage, root folder, retention and scheduler are already configured. Navigate to File Archive ⇒ Archive ⇒ Jobs button, click on +new. In the Add new job instance dialog select File system archive job from the Available jobs: dropdown list. Select the node, where the job should run, from the Run on node list. Now we would not like to specify a node, so we select “Any available”. Enter a Display name, and click on Add.
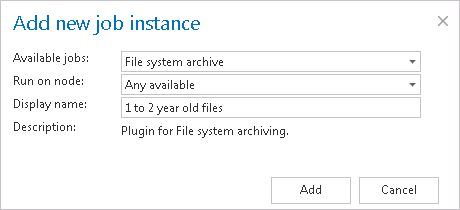
✓ Report mode settings:
If the Use report mode checkbox is checked, the job will run in report mode. After the job finishes its run in this mode, the user will be able to download a .csv report file here in this section. The file will contain a list of files that belong to the folder(s) that is (are) selected in section Folders to process of the job and some information about them, including whether they will be processed or not.

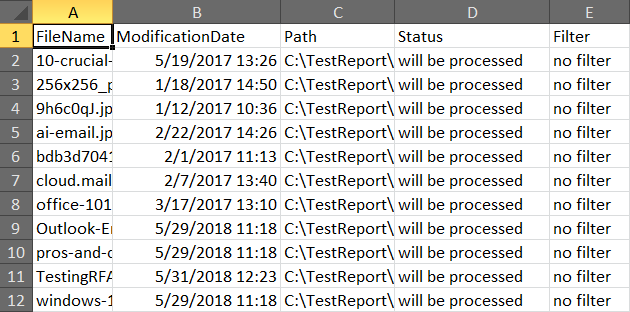
✓ Scheduling settings:
In this step, the running times of the archive job must be selected. It is possible either to select a scheduler from the list or to create a new scheduler via creating a new option. For archiving jobs, it is recommended to set up a scheduler that will run always, or at certain times during the week. Our job will run every day from 6 PM till midnight, after business hours. (For more information about how to set schedules please refer to the section Schedules above.)

Under retention settings, the administrator may select a previously configured period. During this time it will be not possible to delete the archived items from the storage. It is recommended to set here a time interval based on data recording regulations required either by the law of the country or by internal company policies. In our country the required retention time is 10 years, so we set this here. (For more information how to set retentions check section Retentions above.)

✓ Filtering and shortcut settings:
In this section, the user configures what will be archived and how it will be archived. It is also possible to create shortcuts from already archived files or delete them. There are three options to select in the Filtering and shortcut settings section:
- 1. Archive files and … – with this option, the user can archive not archived/new files from the selected folder(s) or create (new) versions from already archived items. The user can use the Keep original files, Create shortcuts or Delete files options (these options are described below). If the folder items have not been archived yet (are archived for the first time), check the “Archive files and …” checkbox. The user can set which files will be archived with the filtering settings by clicking on the “not set” or “Change filter” buttons.
- 2. Convert files to shortcuts – if the files are already archived (with the “Keep original” method), but they need to be replaced with shortcuts, check the second checkbox. When this checkbox is selected, the Virtual drive sever name needs to be selected too. For more information about the Virtual drive configuration, read this section of the manual. The user can set which files will be replaced with the filtering settings by clicking on the “not set” or “Change filter” buttons. Also, the first two options can be configured within one job. In this case, the job runs in two stages: by the first run of the job the items will be archived, by the second run of the job the (archived) files will be replaced by the shortcuts.

- 3. Delete files (or shortcuts) – this option allows the user to delete already archived items from the original folder. The delete function handles the orphan shortcuts (which were already deleted from the archive but still exist in the folder) too. The user can set which files will be archived with the filtering settings by clicking on the “not set” or “Change filter” buttons.

Shortcut types in File archive:
There are 3 shortcut types available in the file system archive:
- Keep original files: method (backup files with versioning) is often used on a daily basis. The main advantage of this processing type is that the documents are ready at hand at any time and the versions can be accessed from the archive at any time, too. This method keeps the original item in the original file location.
- Create shortcuts: Files older than 1 year are usually archived with this shortcutting method. The main advantage of this method is the spared space on the computer. In case of need, the documents can be easily retrieved from the archive by clicking on the respective shortcut.
If the user modifies the file and saves it to the original location again, the next archive job will create a new version from it into the archive and will synchronize the shortcut with this new version. If you decide to use shortcutting, it is also necessary to specify the Virtual drive server name. This is the name of the server, where the virtual drive is installed. It is strongly recommended to use the name of the server under which it will be always accessible (DNS alias at best). This server name is then included in the generated shortcuts. By using the Use default checkbox, you may automatically select the Virtual Drive, which is already configured in the System ⇒ Client Applications ⇒ Virtual Drive configuration section. It is very useful to use this option because if the Virtual Drive server name is changed, you have to change these settings only on the Virtual Drive configuration page. (For more information refer to the section Virtual drive.) On the jobs’ configuration page the default Virtual Drive will be prepopulated.
To check whether the connection to the Virtual drive server was established or not, please click on the Test button. - Delete files: with this method the user deletes the file from the original location when archiving it. This processing type is often used when the document is not in use anymore, but it must be restorable until a definite date is required by the general records retentions of the country.
The most suitable method to use depends on the situation. You can use all methods simultaneously to have your daily backup — create versions when files are changed or archive with shortcutting or delete the original method in case of old(er) files.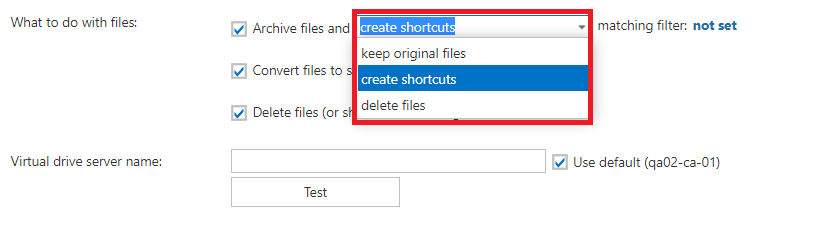 Note: The shortcuts used in file archive system are compatible with Macintosh operating system, too. It is a must to install TECH-ARROW’s WinShortcutter application on every client machine. It can be downloaded either from the Tools of the contentACCESS setup, or from our website, here.Note: It is important to bear in mind that archiving an HTML file with the shortcutting method in contentACCESS File Archive has certain technical limitations. If an HTML file to be archived contains pictures, then after the archiving process these pictures will not be visible when trying to open the HTML over the shortcut in the original location. However, these pictures will be still accessible when opening the HTML from the Virtual Drive.
Note: The shortcuts used in file archive system are compatible with Macintosh operating system, too. It is a must to install TECH-ARROW’s WinShortcutter application on every client machine. It can be downloaded either from the Tools of the contentACCESS setup, or from our website, here.Note: It is important to bear in mind that archiving an HTML file with the shortcutting method in contentACCESS File Archive has certain technical limitations. If an HTML file to be archived contains pictures, then after the archiving process these pictures will not be visible when trying to open the HTML over the shortcut in the original location. However, these pictures will be still accessible when opening the HTML from the Virtual Drive.
Note: Virtual drive is included in the content ACCESS setup package. It needs to be configured on the Virtual drive configuration page (System tab => Client applications => Virtual drive configuration button on the ribbon). After these necessary steps, it will be shown among other drives (by default the Virtual drive will be the Z drive).
✓ Folders to process:
In this section, the user is required to select the local folder(s) or remote share(s) where the system data are located and will be archived. There are two available options for how the list of folders may be specified:
- The folder(s) may be added via +new option. In this case the folder(s) must be added manually one-by-one. Click on +new to open the File Path dialog.
Click on “new” to specify the folder to be archived manually. In the “Folder to process” dialog unroll the list of already created roots and select the one that should be applied. This dropdown lists the roots that are already configured (in File Archive settings: File Archive ⇒ Settings ⇒ Root folders). Enter the Relative path if necessary, test the path via the “Test” button and click “OK”
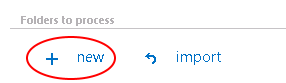
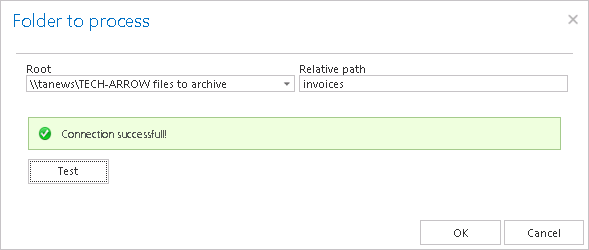
- The folder list may be also imported from a file. The file to be imported must contain the list of folders that should be processed. Click the import button and the Import file location dialog will open. Specify here the required settings according to chapter Importing contentACCESS configurations from files of this guide.
✓ Exclude folders
With this function, you may set which folders/subfolders should not be archived. If you would not like to exclude any folder from the archive process, you can skip these settings.
The folders may be excluded using one of the available methods: a) The folders to be excluded may be added manually via the + new option or; b) may be imported in one of the available file formats via the import option.
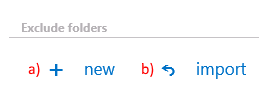
- Add the folders to exclude manually:
Click on + new option. In the Exclude folder dialog’s textbox specify the folder(s). Use the hints that are listed in the same dialog.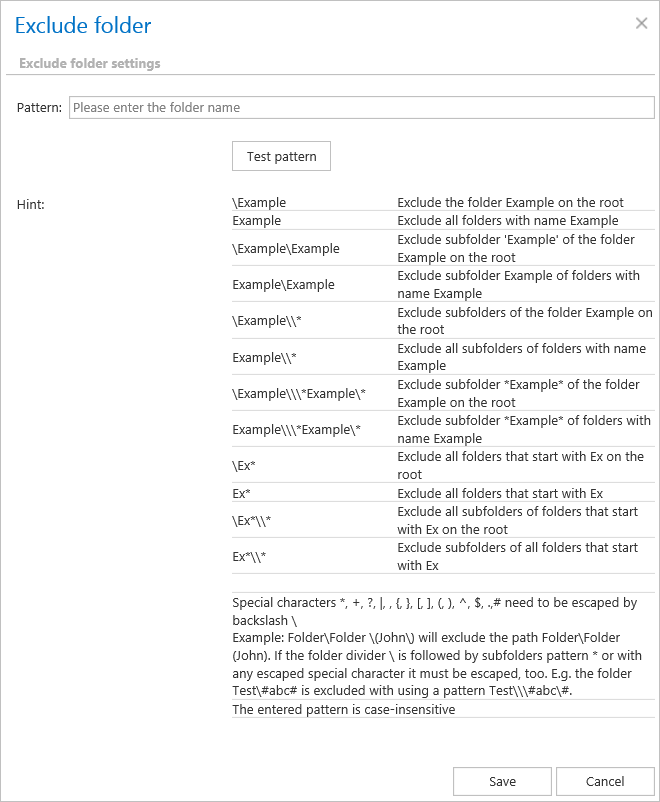
Test pattern button
This button is used to check if the entered pattern will be suitable for the path that the user would like to exclude from the archiving process. Click the Test pattern button to open the Manual test of pattern matching window. Enter the folder path into the Folder path field and click on Test button.The test will be successful if the Pattern was correctly entered into the Exclude folder window.
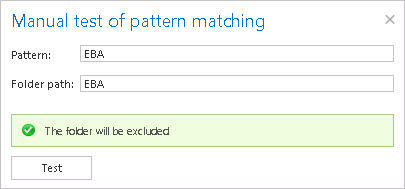
- Import the list of exclude folders:
List(s) of folders to be excluded may be imported as files in one of the available formats: CSV, XML, Tab-delimited files or Space delimited files. The file to be imported must contain the list of folders to be excluded. To import such a file with the list of folders refer to chapter Importing contentACCESS configurations from files of this guide.
Excluding folders with special characters
Also, the folders including special characters like brackets, hyphens, question marks, etc. can be excluded from the archiving process. To exclude such folders from the archiving process, the special characters included in the folder(s) must be excluded using the backslash “” escape character. The escape character must be added before the special character to be excluded in the Exclude settings of the archive job’s configuration page.
E.g. you have a “(folder)” in your file system, and the “(folder)” must be excluded (the special characters are the brackets), then you must specify the folder to be excluded like this: “(folder).”
This information is available at the bottom of the Exclude folder window:

✓ Filtering settings:
Click on the Change filter button and set the filtering according to your needs and/or regulations. To learn more about how to work with filtering settings, please, check this section of our documentation.
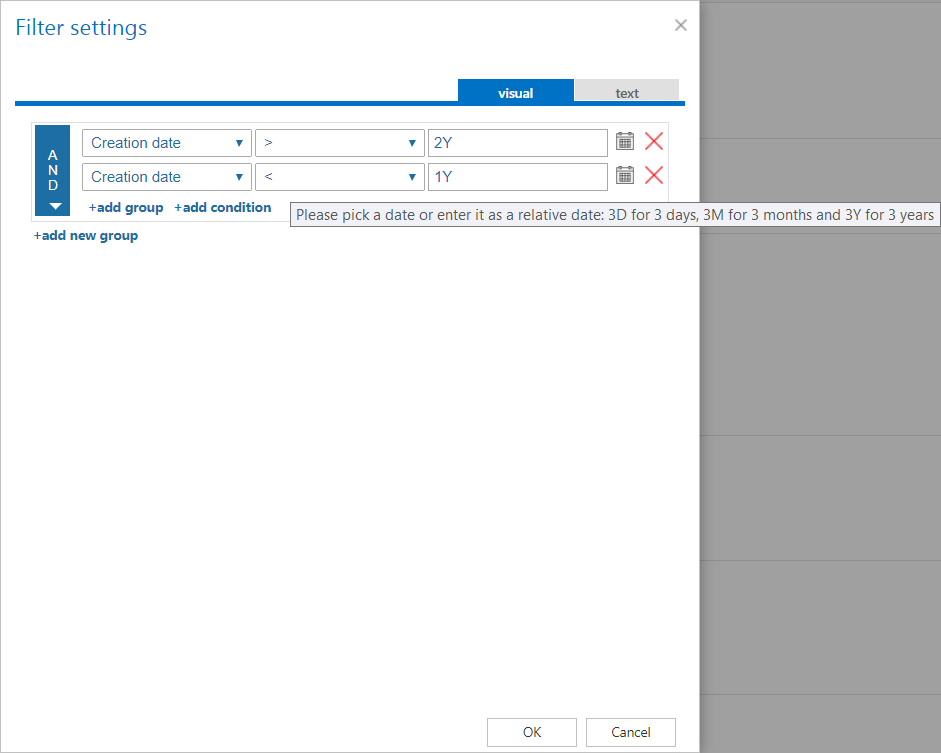
For this reason, it is recommended to always check the size filter settings if a file has not been archived by the next archiving process.
✓ Notification settings. Select here the cases when you will need to get notification emails from the File Archive job. It is possible to set here if you need a notification email always/never, or you need it only if an error/warning occurred during the archiving process − for example, if the archive of one or more items failed, then you may get a notification email about this error. Into the Recipient list textbox insert the email addresses of the people, whom you would like to send these emails. The files may be modified too often and too many versions are created. With the Notify if version count reaches option it is possible to define a maximum number of versions, over which the notifications will be sent. It is recommended to set here a higher value. This feature might also be used for troubleshooting purposes. E.g. if the number of versions gets higher than the value specified here, then an error might have occurred during the processing. In this use case, the notifications will be sent to Walter White, if any errors or warnings occur and/or the version count reaches 50.
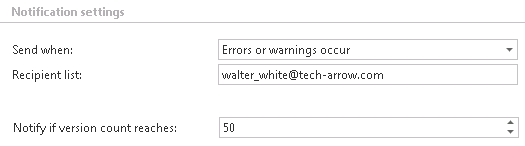

Now you need to wait till 6 PM when the scheduler starts the job. Its running can be checked in the file archive jobs’ grid.
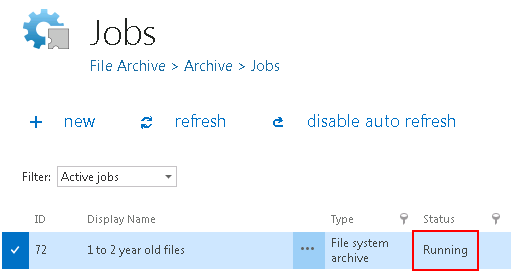
An end-user has multiple choices were to view his archived files. He may either browse for them on the Virtual Drive, or he can view them in contentACCESS Portal (contentACCESS Portal is the archive interface of contentACCESS). The virtual drive is a special contentACCESS extension developed by TECH-ARROW. Even if the archived item will not be present here on this drive (it will be present in contentACCESS), the user can browse for it here. A file opened through the Virtual drive is opened in read-only mode. This drive can be shared with any other users, so they can have very easy access to the archived files. The shortcuts, that replace the originals, can be opened from the original file location. These shortcuts link to the virtual drive.