12.25.1.Shortcut repair job configuration
On the job’s configuration page the user is required to configure the following settings:
✓ Report mode settings
If the Use report mode checkbox is checked, the job will run in report mode. After the job finishes its run in this mode, the user will be able to download a .csv report file here in this section. The file will contain a list of emails that belong to the entities selected in section Address book objects to process of the job and some information to them, including whether they will be processed or not.

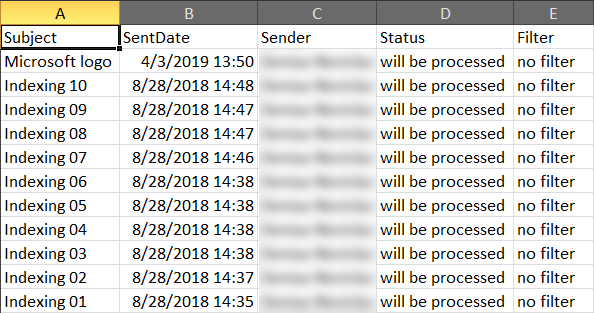
✓ Scheduling settings
In this step the running time(s) of the job must be selected. It is possible either to select a scheduler from the list or to create a new scheduler via create new option.

✓ Notification settings
The user may select here, when to send notification emails from the job regarding the successfulness of the process. It is possible to set here if you need a notification email always/never, or you need it only in case when an error/warning occurred during the process. Into the Recipient list textbox insert the email address(es) of the person(s), whom such notifications will be sent to. Notification emails may be useful if the System logs feature is not used to detect possible failures of job running.

✓ Processing settings
From the Repair dropdown list, select what will be repaired by the job. There are 3 options:
- Mailboxes
- In-Place Archives
- Mailboxes and In-Place Archives
There is also the possibility to use MAPI to communicate with the Exchange server by checking the checkbox in this section. This checkbox is available only in case Mailboxes are selected in the Repair dropdown list.

✓ Repair options
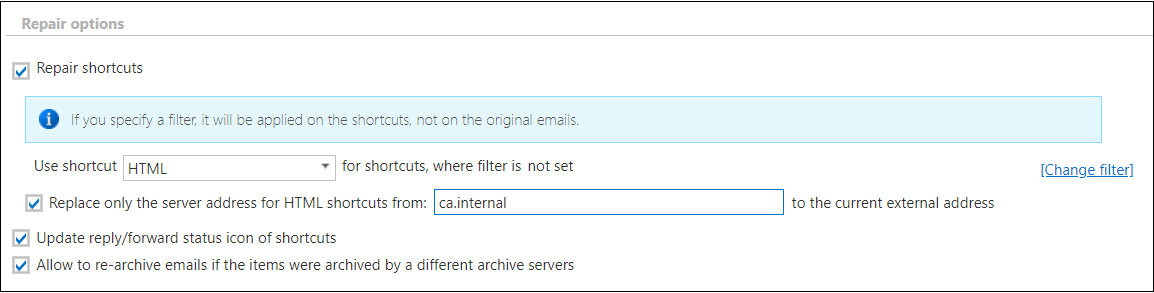
Repair shortcuts – the option can be used to completely regenerate the shortcuts with new settings. Set the shortcut type to be applied. This function allows you to apply a new type of shortcut to existing shortcuts.
The Repair shortcuts option also offers the ability to Replace only the server address for HTML shortcuts from ‘X’ (for example, ca.internal in our case) to the current external address by selecting this checkbox. This feature works specifically with HTML shortcuts. Here’s how it functions:
- this option will only affect HTML shortcuts, leaving other types untouched
- the system will search for links within the HTML body of the email and update them. the content of the email will remain the same
- the system looks for a property called ‘contentACCESSSERVERID’ within the email shortcut to identify the current server name. If the server name matches the entered text ‘X’ (in our case ca.internal), the system will replace ‘X’ with the Fully Qualified Domain Name (FQDN) of the current server, as defined in the system settings
- the appearance, such as colors or formatting in the HTML shortcut, will not be changed when this option is selected
Click on the Change button and set the filtering according to your needs and/or regulations. To learn more about how to work with filtering settings, please, check this section of our documentation.
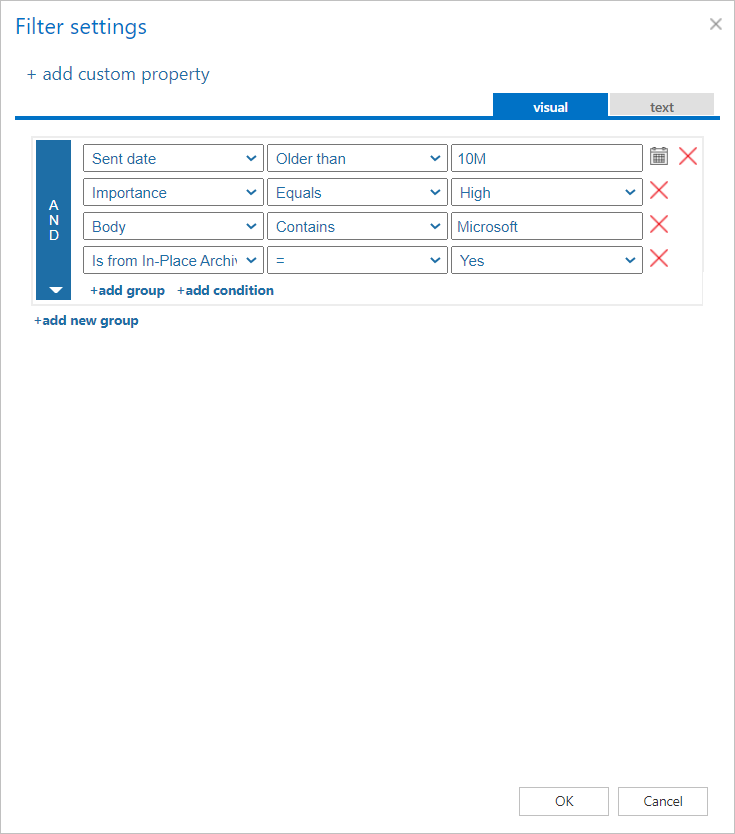
Update reply/forward status icon – the option should be used if upgrading from older contentACCESS versions to version 3.1. In the 3.1 version the reply/forward status of the mail is reflected into the shortcut icon – there is a different shortcut icon for replied and forwarded mails. If the customer wants to update the existing shortcuts, use this function. The job will search for all Normal and HTML shortcuts which have the incorrect icon and will update them. Please note that this function only makes sense for shortcuts where the message class was changed (i.e. the shortcuts are having a different icon).
Allow to re-archive items – this option should be used if a mailbox was archived with “Keep original” on one system and that mailbox was moved to another domain archived with a different system. Since the mailbox is on a new Exchange server together with the shortcuts, the new system is skipping the emails archived by old system to prevent compatibility problems. To allow archiving the items again, but on the new system, this option must be checked.
✓ Address book objects to process
Here you can select the mailboxes, groups or the entire Exchange server, which will be processed by the job. Click on the  select option and check the groups or servers in the Mailbox selection window, then click on OK:
select option and check the groups or servers in the Mailbox selection window, then click on OK:

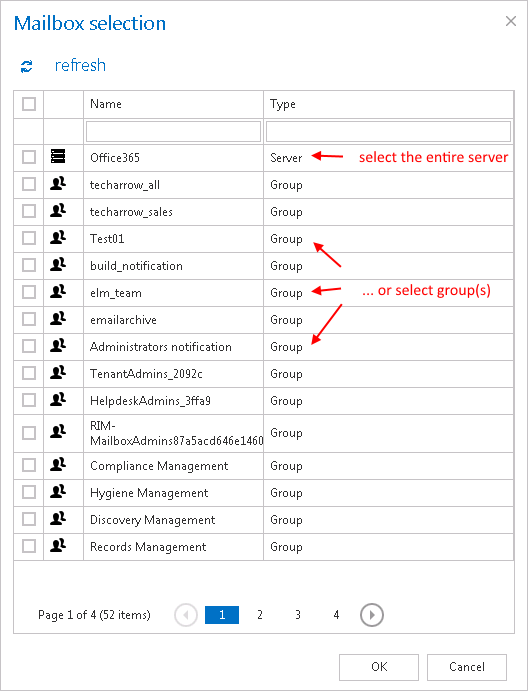
Steps to take:
- open job’s configuration page
- remove the group from the list of Address book objects to process
- select the group and re-add it to the list
- save the job configuration
✓ Include folders
The job is able to process any folders of the mailbox; the entire mailbox, one single folder, multiple folders, recursive folder structures etc. Before you enter the folder name(s) to be crawled, it is necessary to select the folder filtering type.

✓ Exclude folders
With this function you may set, which folders/subfolders should not be repaired. The folders that should not be repaired may be
- Added via the “+ new” button – The settings are the same as for the Email archive job.
- Imported from a file via the import button – For more information refer chapter Importing contentACCESS configurations from files of this guide.
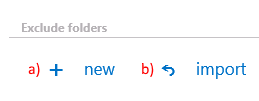
✓ Resource settings
Set the value, which will determine how many items will be processed simultaneously by the recovery job. The recommended value is “2”.

The job will scan the mailbox and repair based on the following logic:
| Located shortcut | After repair |
|---|---|
| Keep original | Not modified |
| Normal shortcut | HTML shortcut |
| HTML | HTML shortcut |
| Journal shortcut | Not found |
