3.Starting the app and logging in
Find the contentACCESS on the toolbar. Click on the icon and open it. If you pin the contentACCESS MailApp add-in, the app will be opened automatically the next time you open Outlook. Also, it is highly recommended to pin the app, so it will not hide when a different email is opened.
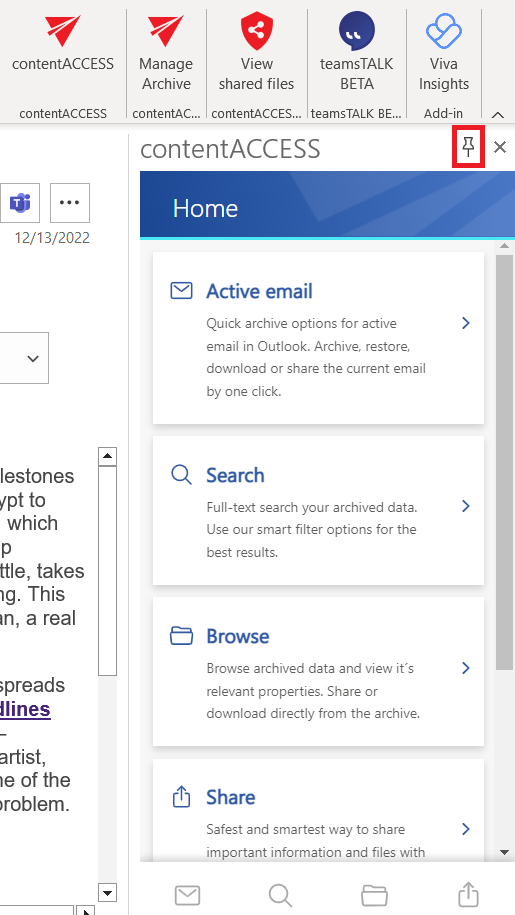
When you open the MailApp for the first time, the app pulls in the server to which the user who has MailApp activated belongs through Exchange. The server’s name is automatically filled in on the Settings page, and the mailbox’s owner is automatically authenticated via autologin (if the user has an O365 login).
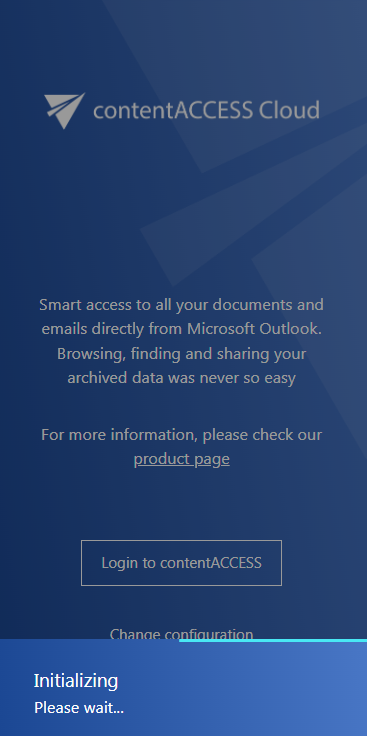
If for some reason, the automatic authentication fails, the user can log in to the app through the “Login to contentACCESS” button. In this case, a login page will appear, where the user can either log in with a contentACCESS account, O365 account, or other external login providers (Forms, Windows, Microsoft account, etc.).
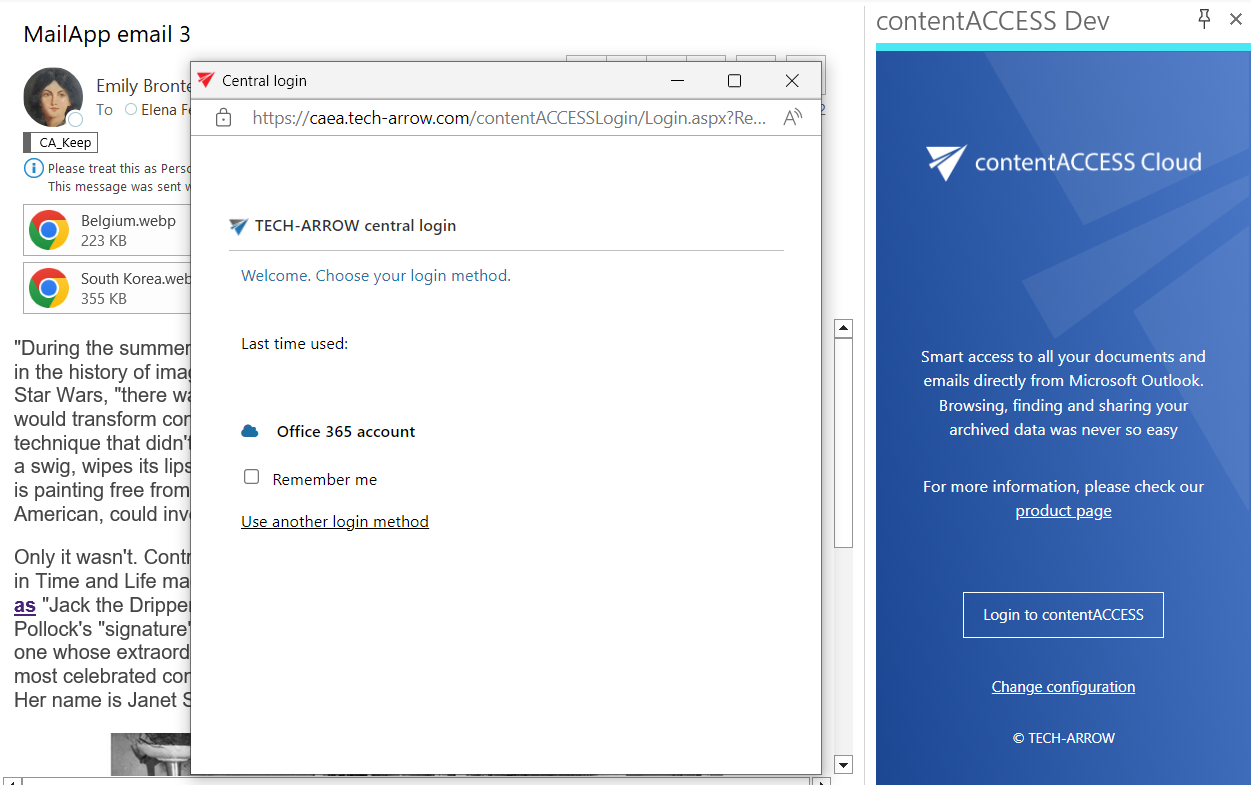
After the successful login, the Home page appears on the screen.
The login page also provides the following actions:
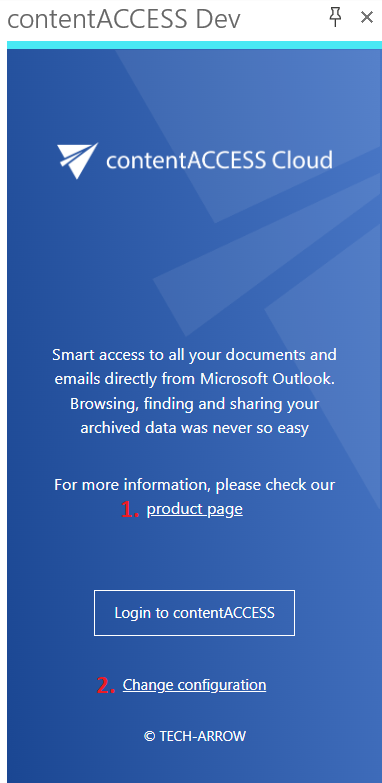
- 1. Visit the product page – the link opens the MailApp’s page on the TECH-ARROW website
- 2. Change configuration – the link pens the Settings page, where the user can add a different server name or switch to another language
