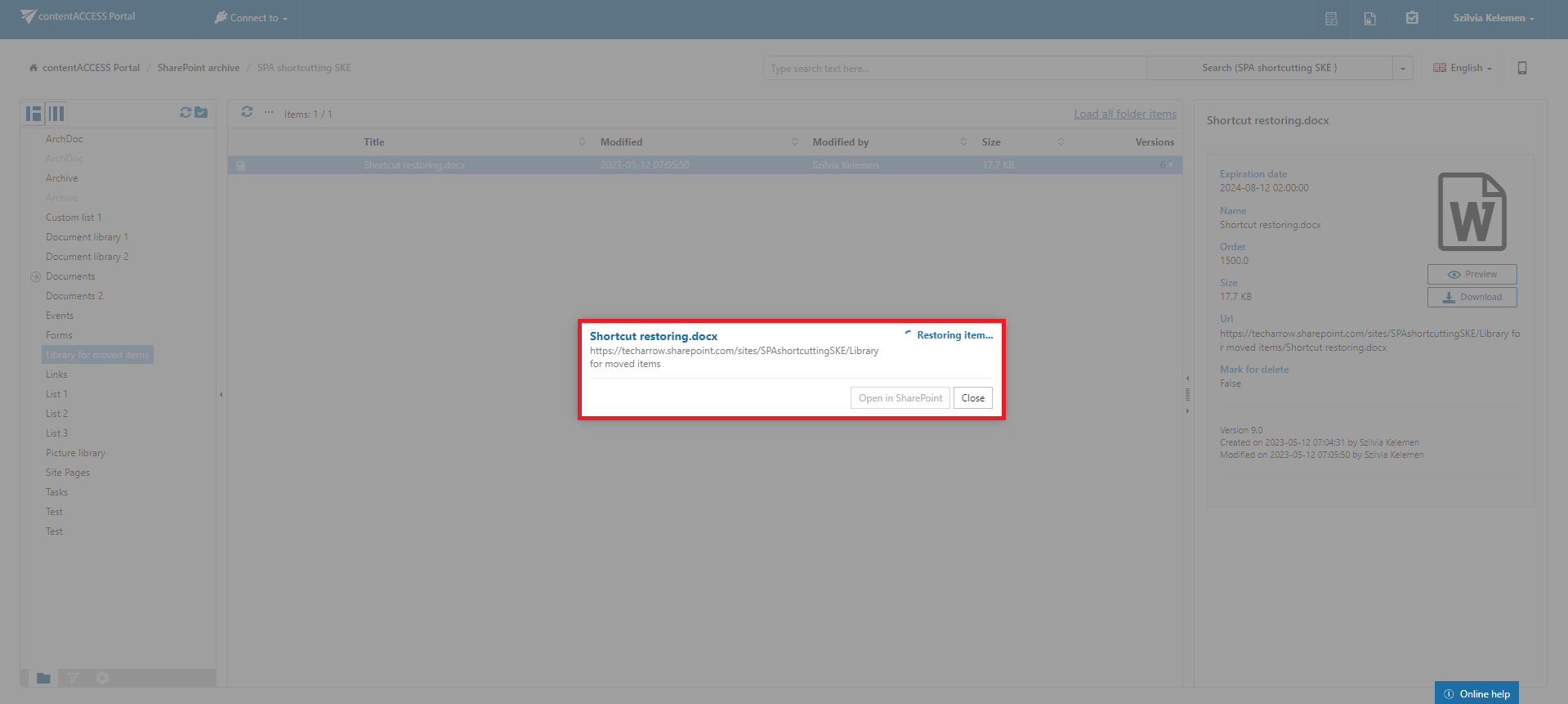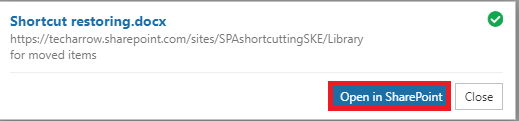- What is contentACCESS Portal?
- Main contentACCESS Portal functions:
- Requirements
- Installation
- Logging into contentACCESS Portal
- contentACCESS Portal user interface
- Search functions in contentACCESS Portal: “Connect to search”, quick search, advanced search, GDPR search
- Folder selection methods
- Tasks supported by entities (models)
- File System Archive
- Email Archive
- GDPR Application
- GDPR Exchange
- GDPR File system
- SharePoint Archive
- OneDrive Archive
- Sharing
- Teams archive
15.3.Opening shortcuts from SharePoint ↑ Back to Top
The user can convert the archived files to shortcuts in the SharePoint archive. This option is generally used for archived items older than 1 or 2 years (it changes from company to company).
During the process, the Administrator can decide which shortcut type he wishes to use: “Keep original” or “HTML shortcut.” (For more information about the archive job and the convert archived files to shortcuts option, please, refer to this chapter of the contentACCESS documentation.)
If he uses the “Keep original” option, the files will be converted into shortcuts, but on SharePoint (unless the shortcut can manage the version history), the files will keeping the original format, and the user will be able to open them easily.
On the other hand, when the Administrator uses the “HTML shortcut” type to convert the files into shortcuts, the SharePoint items will be replaced with HTML files on the SharePoint site. In this case, the whole version history is deleted, and the following actions are available when the user wants to open an item on SharePoint:
Opening HTML shortcuts from SharePoint:
1. Download the shortcut by clicking on the file
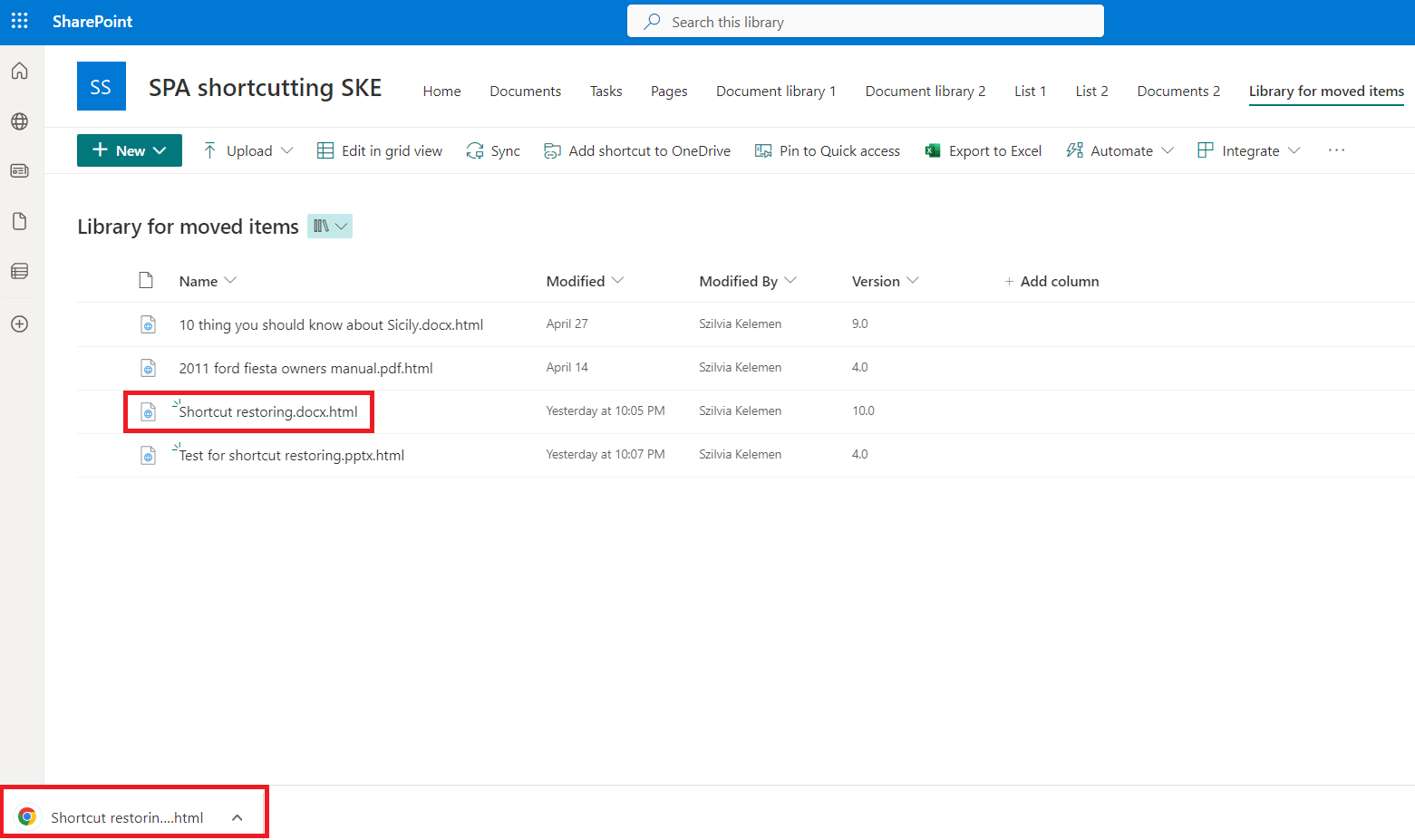
2. Open the downloaded item – it will be opened in a new tab in your browser
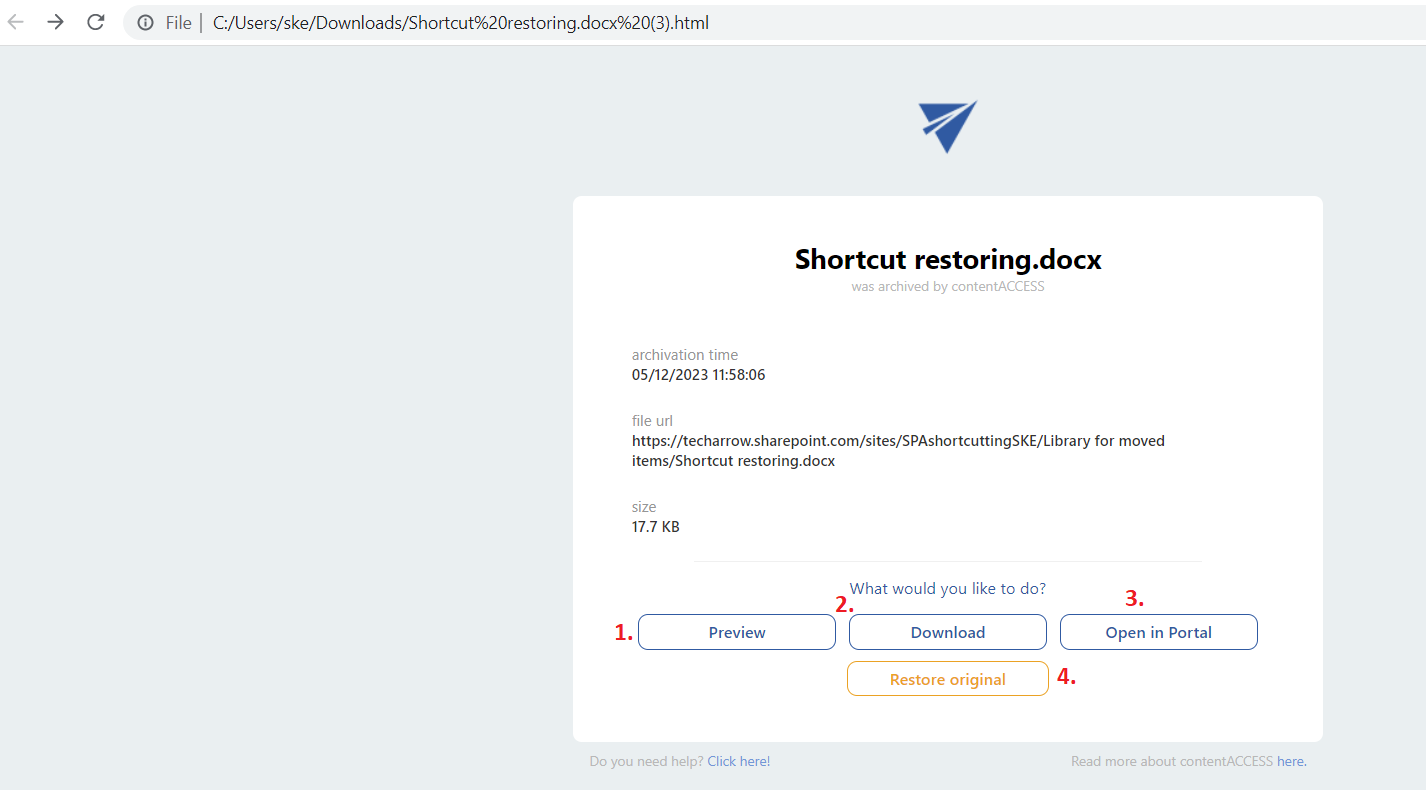
Here, the following options are available for the user with some basic information as well – archivation date, file URL (location of the item on SharePoint), and size:
- Preview – can be opened by clicking the Preview button or the right mouse button and the option “Open link in a new tab”. The user will be redirected to the Preview service page, where the original file will be shown. From here, the user can download the original file or save it as PDF.
- Download – this button allows the user to download the original file (instead of the shortcut). If the user does not use the right mouse button and the “Open link in a new tab” option, he needs to go back to the previous page manually when the item is downloaded by clicking the Back button.
- Open in Portal – the option allows the user to check the archived item in the contentACCESS Portal. On the Portal, the user can see the version history of the selected file, check the item and/or file preview, download the document, or see all other items from the same folder. For more information about the item preview in Portal, refer to the Item list and item preview section of the manual.
- Restore original – it is also possible to restore the shortcut to the original file from here. In this case, the selected item is opened in the Portal, and the restoring process appears in a pop-up window. When the process is finished, the user can open the restored file in SharePoint (opened in a new tab) or cancel the action and stay on the Portal. This option works similarly to the Recover selected item(s) function in the Portal.