4.1.2.Email archive
When viewing an Email archive entity, the following properties can be seen:
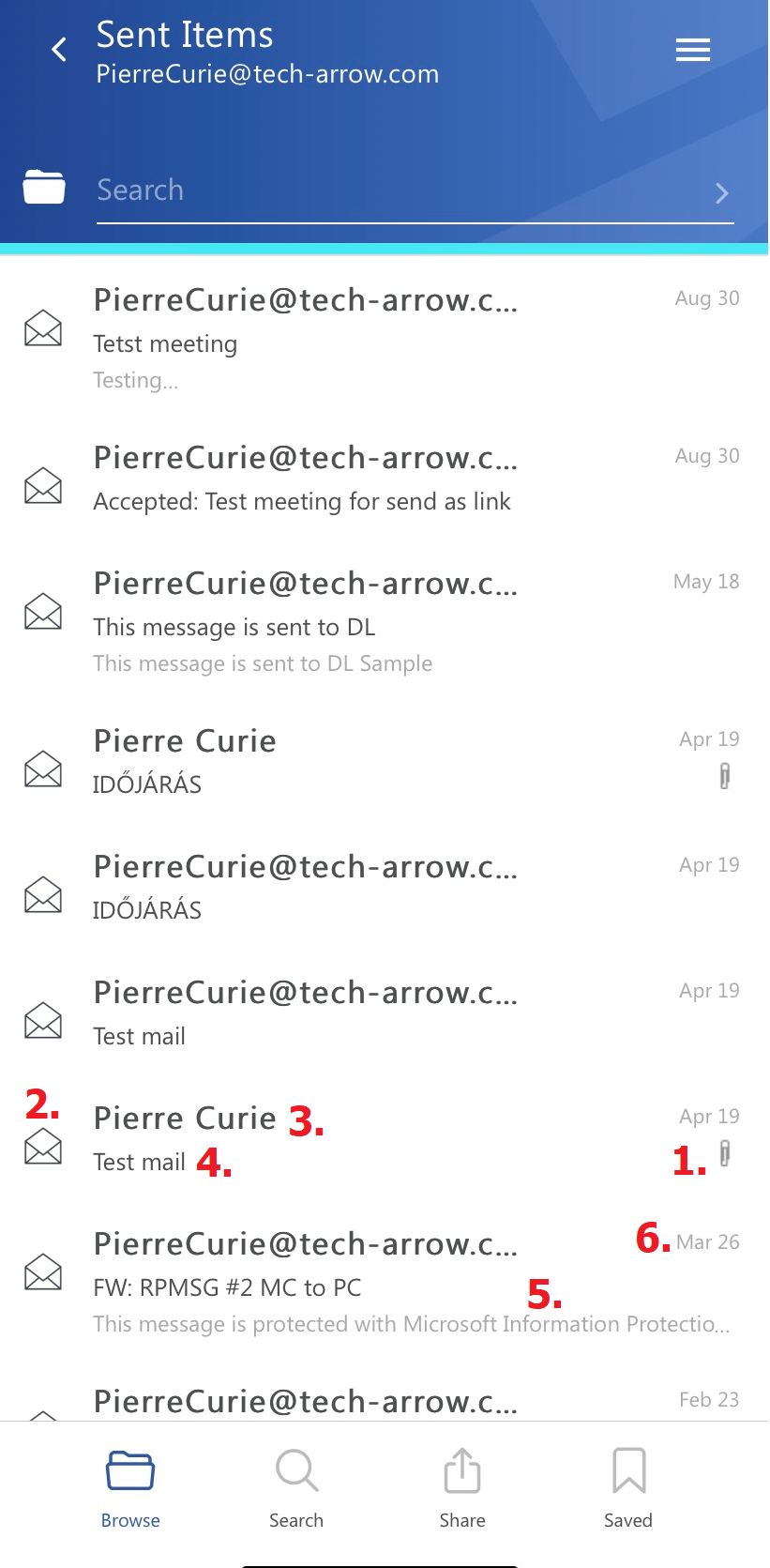
- Flag (primary icon) – it shows that the email has attachment(s), category, or the item is inactive (deleted)
- Email preview
- Email sender address (or the name)
- Email subject
- Text of the email body – the first row from the email
- Sent date of the email
The items can be selected from the list (multiselection is available). In this case, a toolbar appears with the following actions:
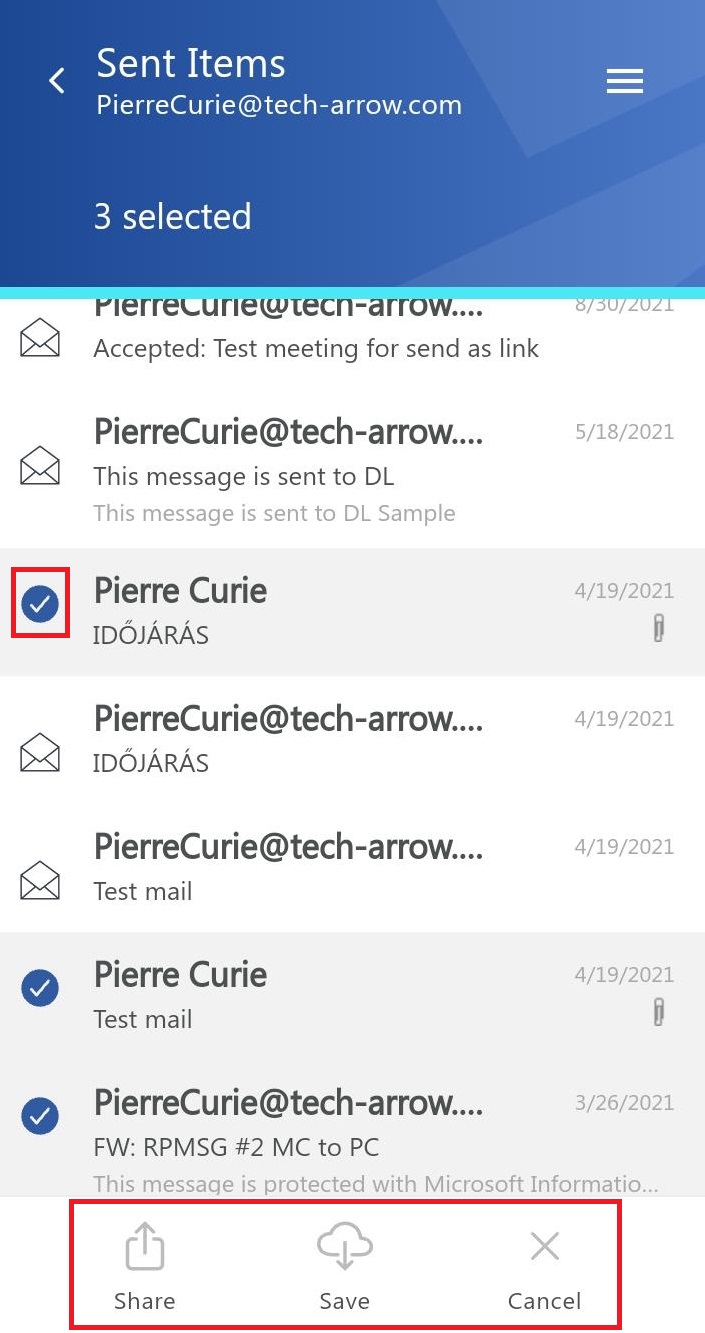
- Share – the selected email(s) can be shared from the archive
- Save – the items can be opened even in offline mode (the preview is stored in the cache) if it’s saved
- Cancel – the operation can be canceled, and the selection will be removed from the item(s)
The search is also available in the entities, but it’s more limited here than on the Search page. After clicking on the search textbox, the user can filter out the requested emails from the folder. Both fulltext and property search works, however, all queries need to be added manually. If the search suggestion and hit highlighting is enabled in the Central Administration, the keywords will be highlighted, and the search suggestion will offer options upon typing. For more information, refer to this chapter in the contentACCESS manual.
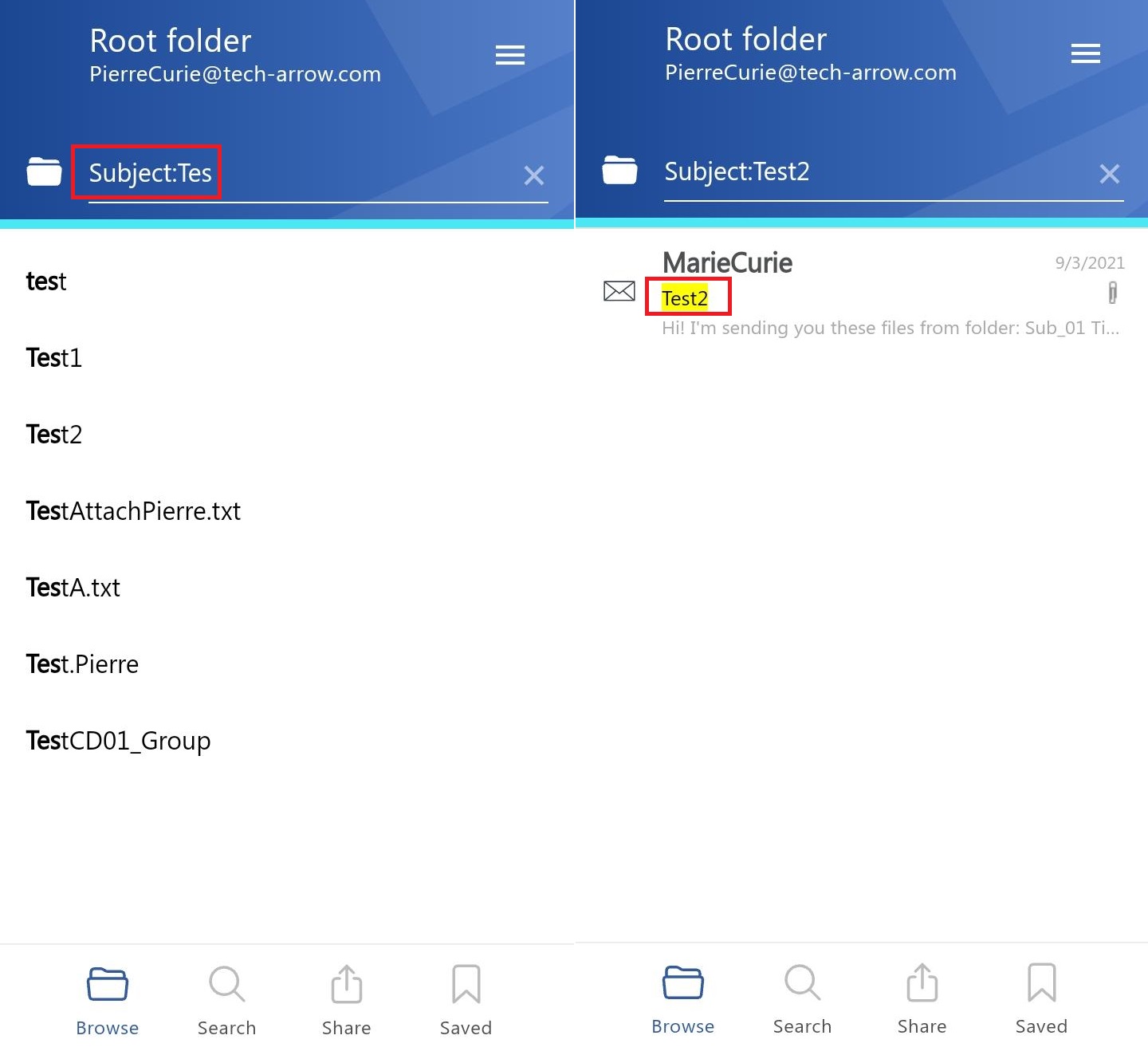
After clicking on an email, a more detailed view opens.
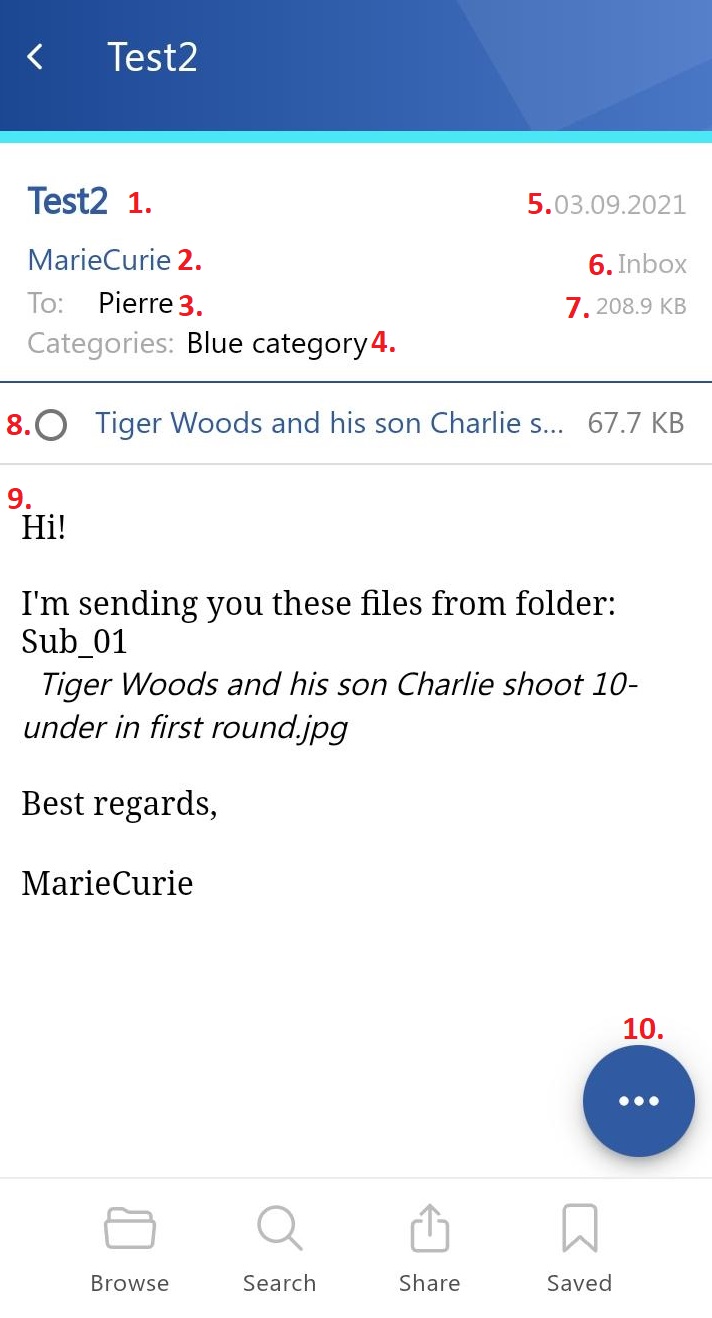
- 1. The subject of the email (the title can also be found in the header)
- 2. The name of the sender
- 3. Recipients – To, Cc, Bcc, if the user has rights to see that information (mostly the sender and the Bcc participants)
- 4. Categories – if the email was archived with categories, this information is also displayed in the application
- 5. Sent date of the email
- 6. The folder where the email is located
- 7. The size of the email
- 8. Attachment(s) list
- 9. Body of the email
- 10. Context menu
By clicking on the user’s name, a tooltip appears with the participant’s full name and email address, and the following actions:
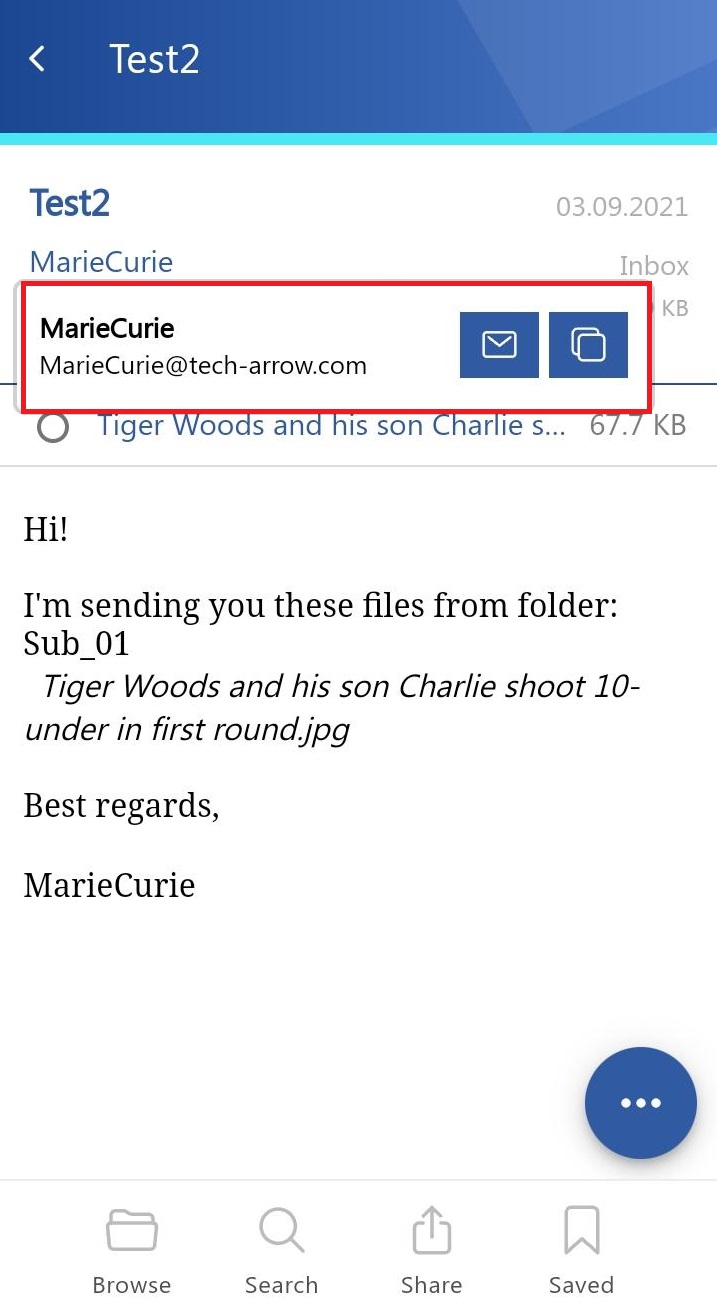
- Send email to the participant – a new email will be opened in the default email client, and the selected user will be added automatically to the new email as the recipient
- Copy email address and name to clipboard – the email address and name can be pasted wherever the user wants (example: notepad, new email, chat message, etc.)
In the Attachment(s) section, the user can decide what to do with the files (either by tapping on the file’s name or selecting it via the selection icon):
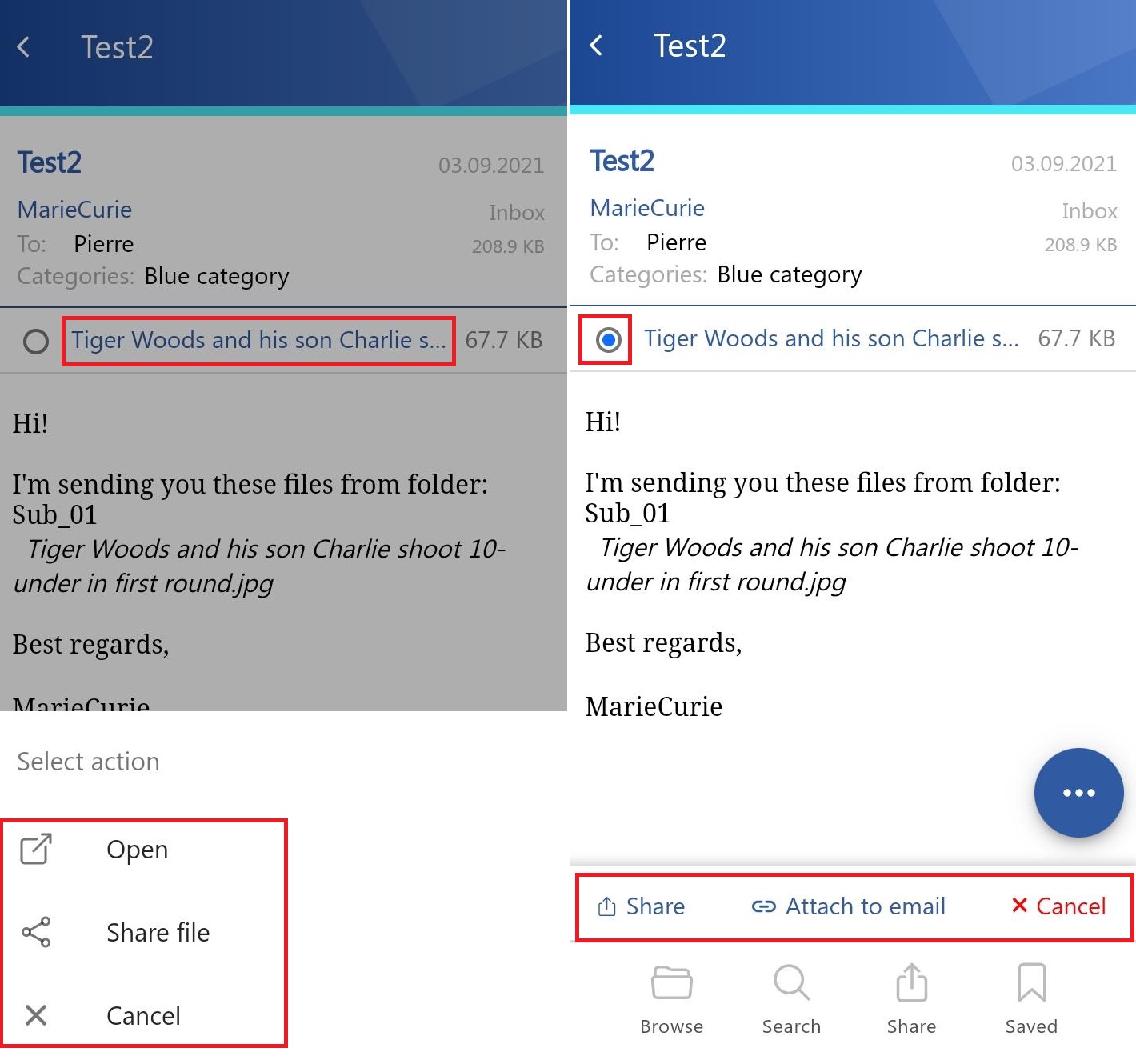
- Open – open the selected file
- Share file – the user can share the selected attachment
- Attach to email – a new window appears, and the selected file is automatically added to the email
- Cancel – cancel the action, and close the menu
If the email has been shared, a Sharing ribbon appears at the bottom of the page (will be described later in the section Share).
The context menu of the email allows the following actions:
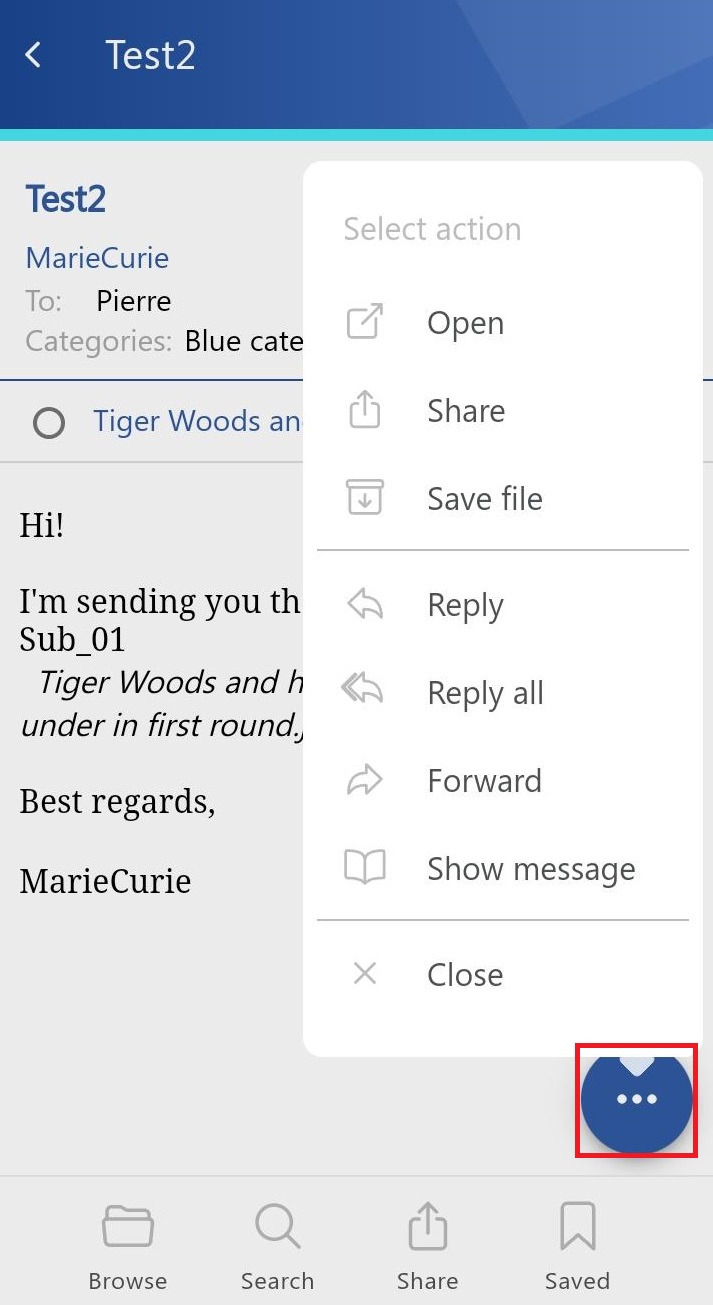
- Open – opens the email with the Preview service. Read more about the Preview service here.
- Share
- Save file – saves the email to the internal storage, the email will then appear on the Saved page
- Reply
- Reply all
- Forward
- Show message – only the text of the email will be displayed
- Close

If this option was checked, but the email was containing embedded email (.msg attachment), this embedded email won’t be displayed between the attachments in our apps.
